Alfredは導入を強くおすすめするアプリの一つです。
Cmd+スペースを押してAlfredを立ち上げ、「検索窓」に、やりたいことを指定すれば、何でも瞬時にしてくれるアプリです。
初期設定と基本の操作(何ができるか)を説明します。
【初期設定】(必要かつ充分)
1. Alfredを開く「ショートカットキー」の設定
・Preferenceを開く
・Generalタブを選択します
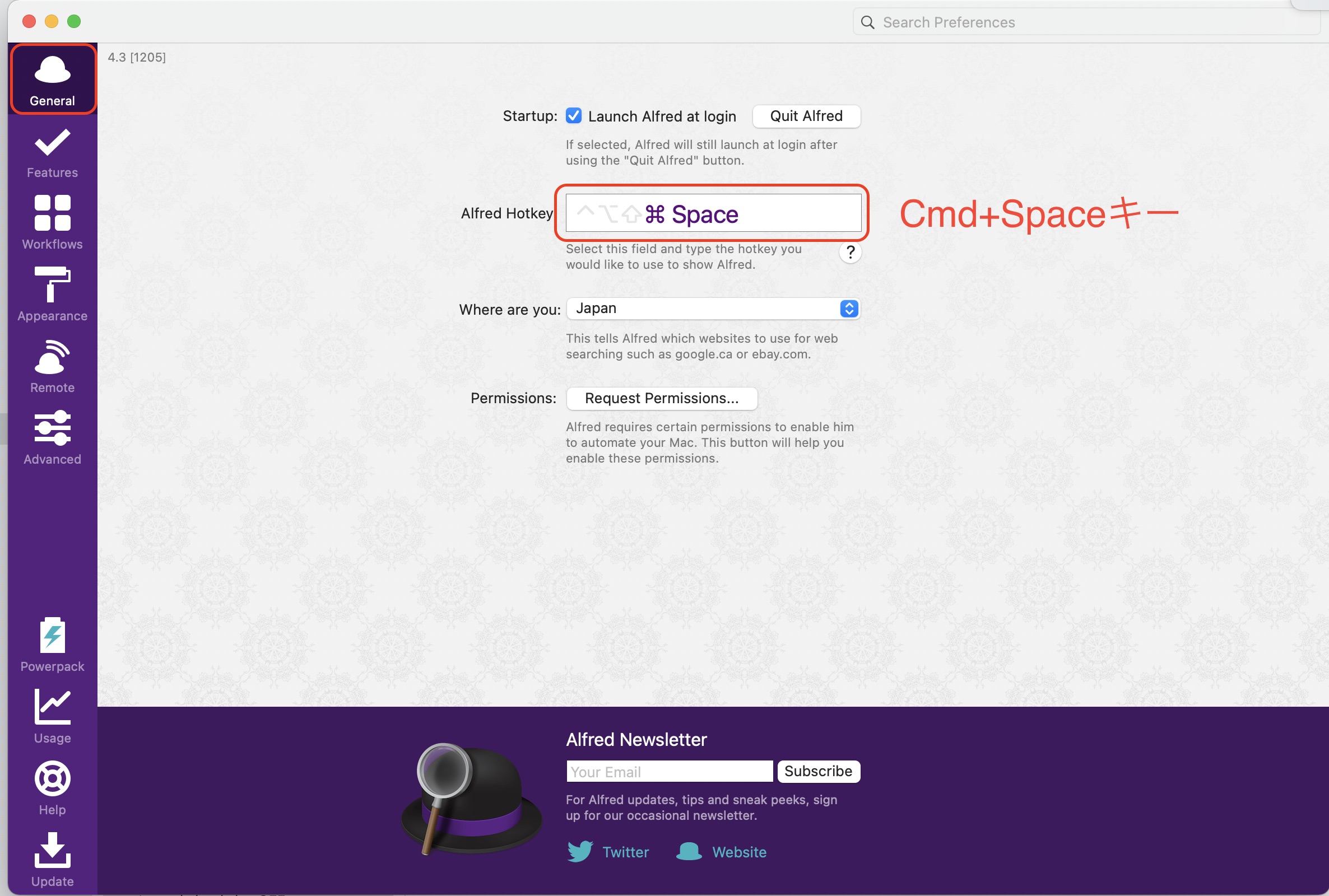
・ショートカットキーを「Cmd+Space」に設定します。
Cmd+Spaceを押せば、Alfredが起動できるようになります。
・ Macの「Spotlight」ショートカットキーはOFFの設定
初期設定では、SpotlightのショートカットキーがCmd+Spaceキーになっているため、干渉しないように「Off」にしておきます。
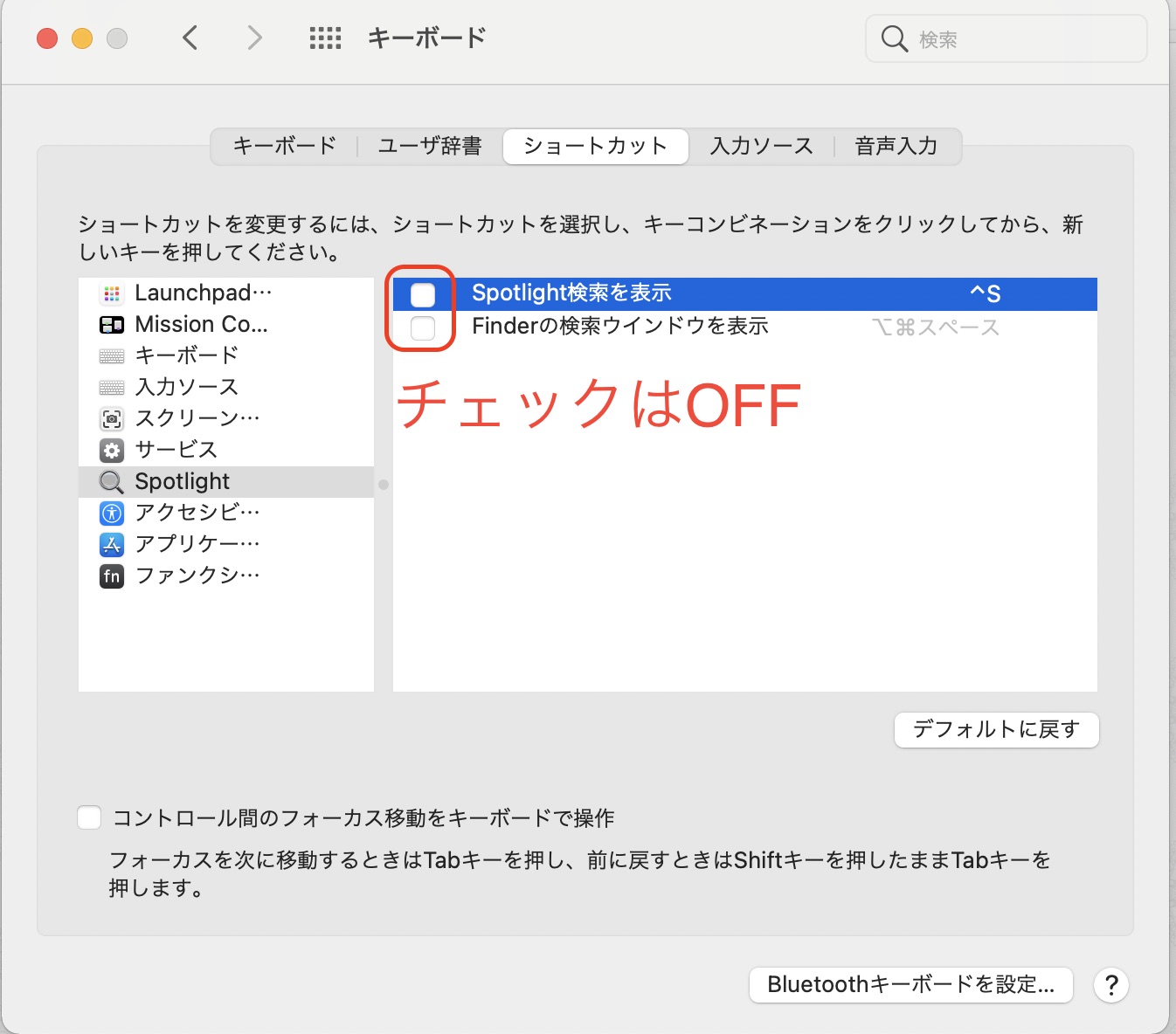
2. Alfredを起動させたときの文字入力を「ローマ字」に設定
検索をアルファベットですることが多いので、「ローマ時」設定がおすすめ。
操作が早くなる。
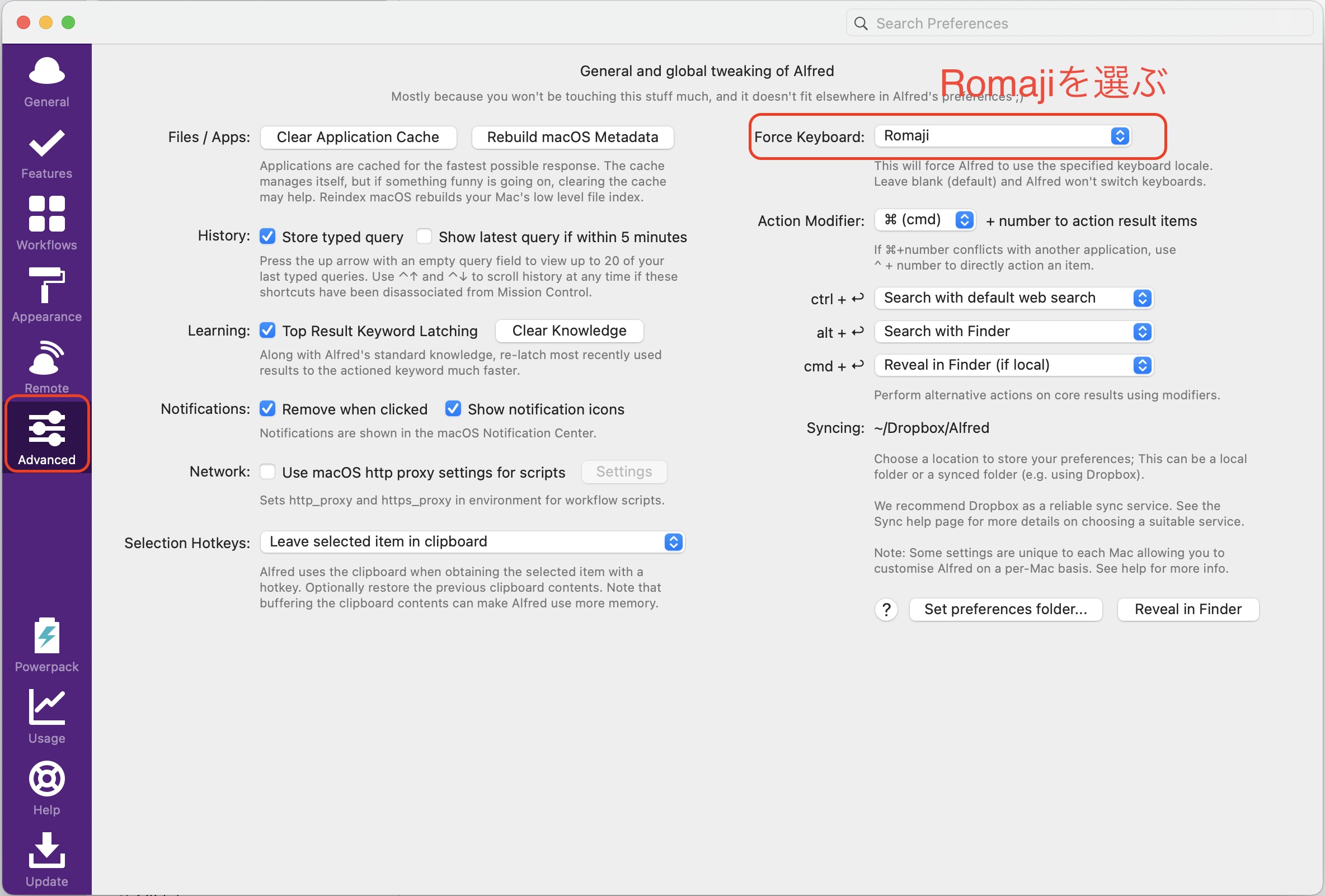
3. 同期設定
Dropboxを指定しておくことがおすすめ。
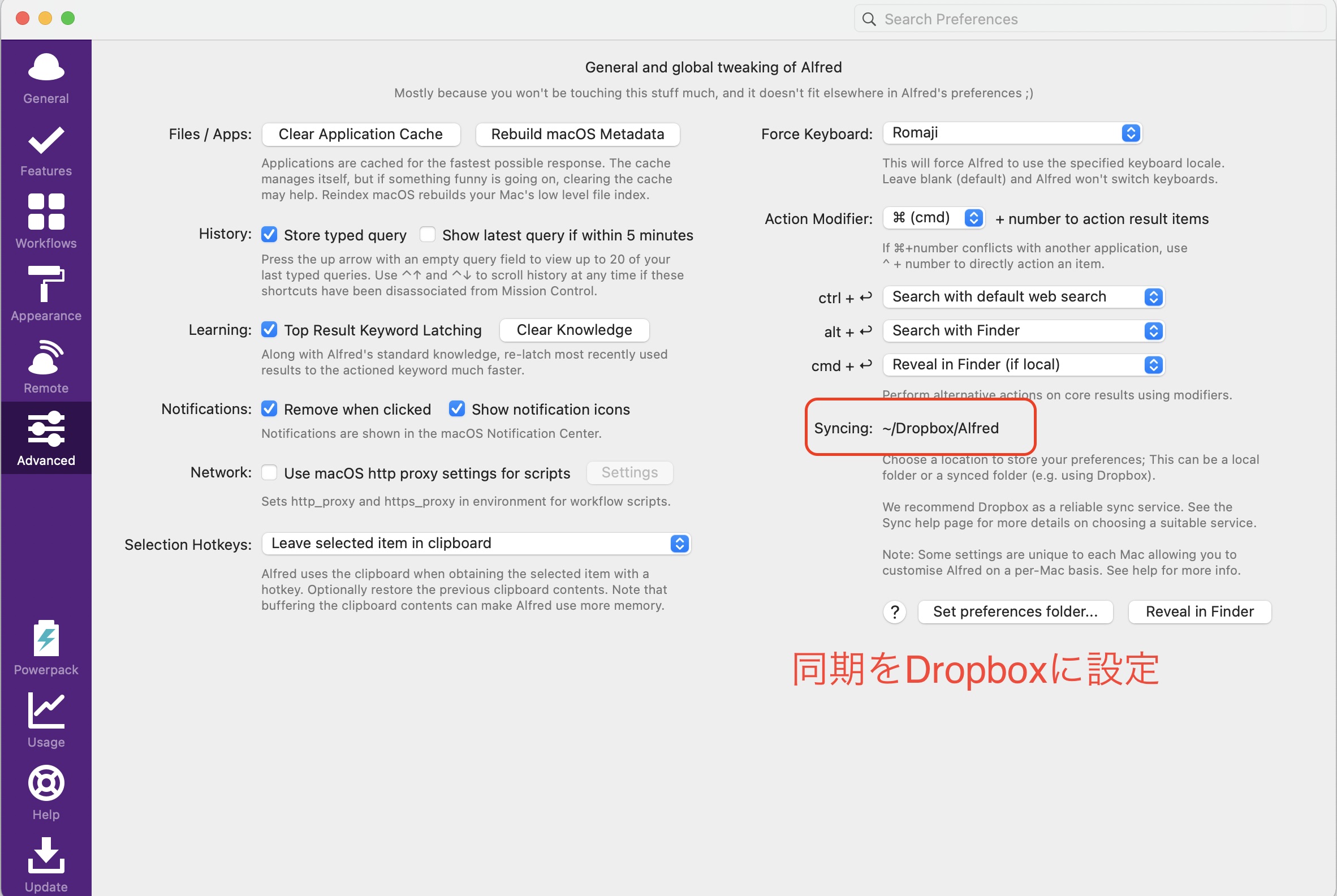
設定は、以上です。
【使い方】(無料機能)
1. アプリの起動
Cmd+SpaceでAlfredを立ち上げます。
「Ulysses」を開いてみます
検索窓に、ulyと入力すると、Ulyssesのアプリが出てきますので、Enterを押すと、Ulyssesが開きます。
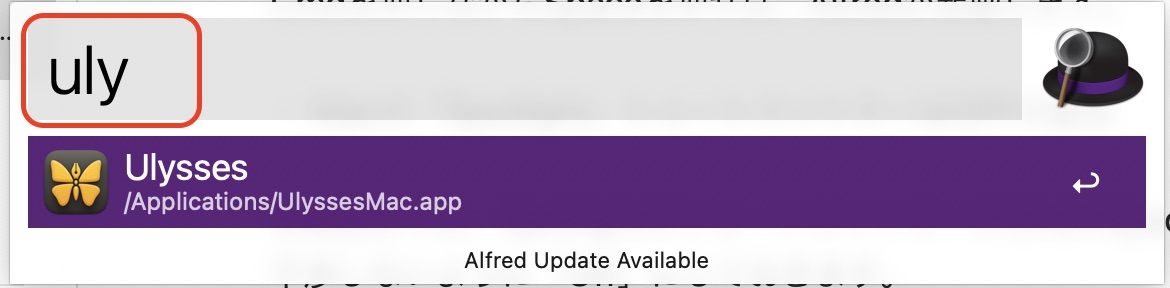
いちいちDocやLaunchPadからアプリを探す必要がなく、Cmd+Spaceを押して、アプリ名を指定するだけです。キーボードから手を離さなくてもよいので、無茶苦茶便利です。
最も使う操作です。
2. Webサーチ
この機能を使うと、一発でWeb検索ができます。
例えば、Alfredから「Google検索」が可能です。すでにAlfredに設定されています。
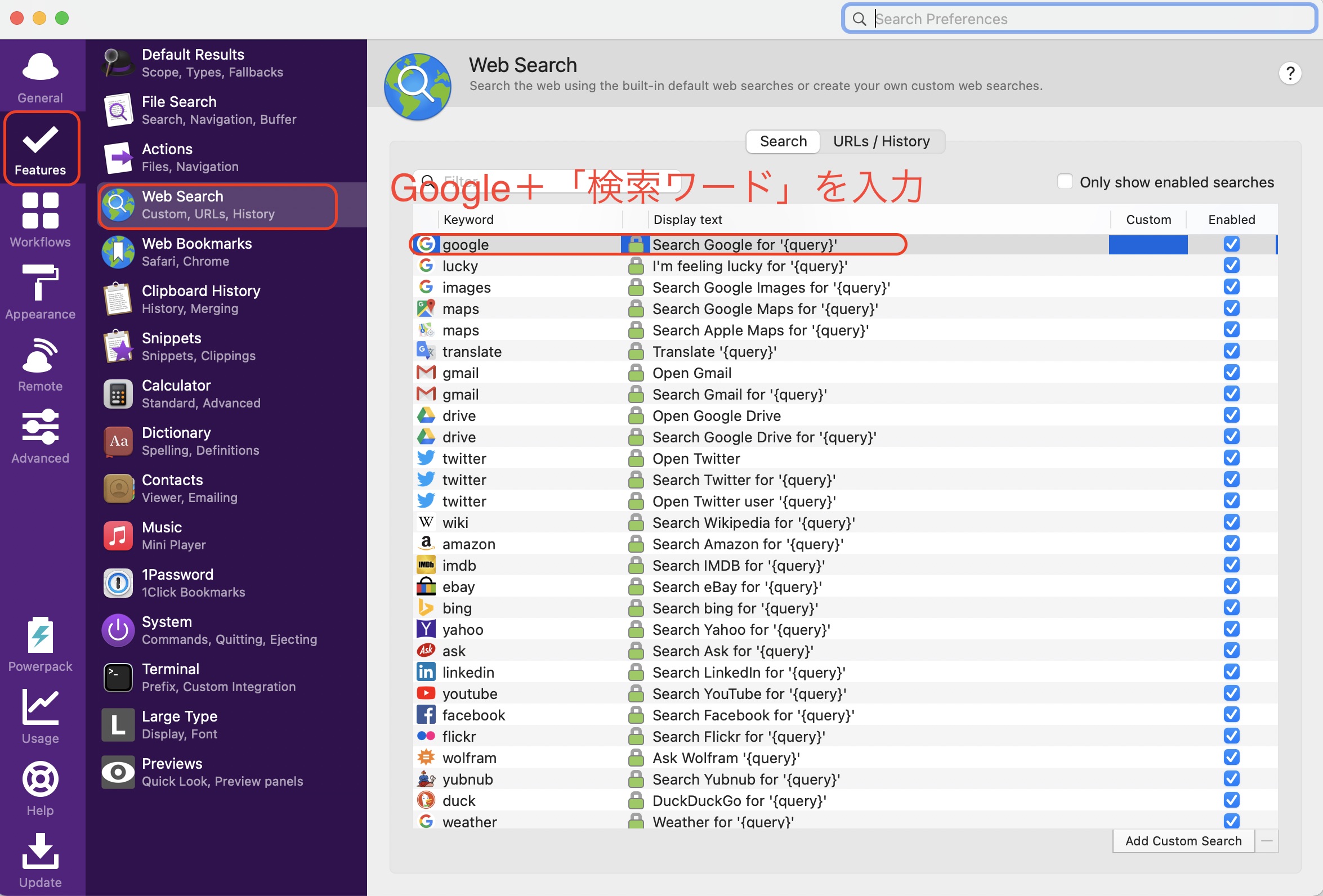
・Cmd+SpaceでAlfredを起動する
・Google+「キーワード」入力をする
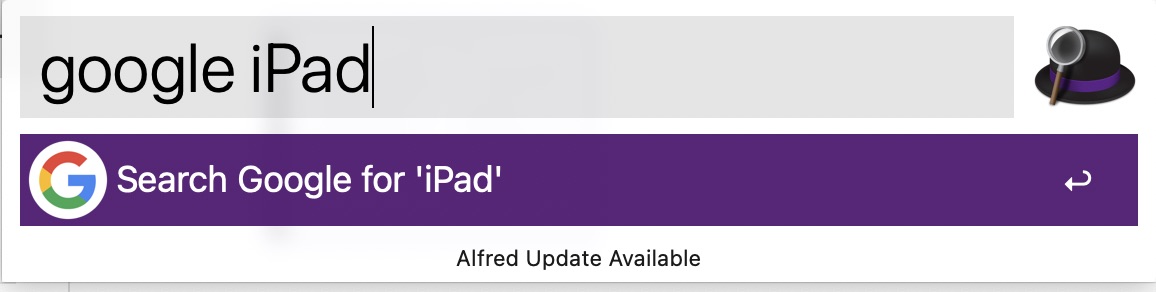
・Webブラウザーが開き検索結果が表示
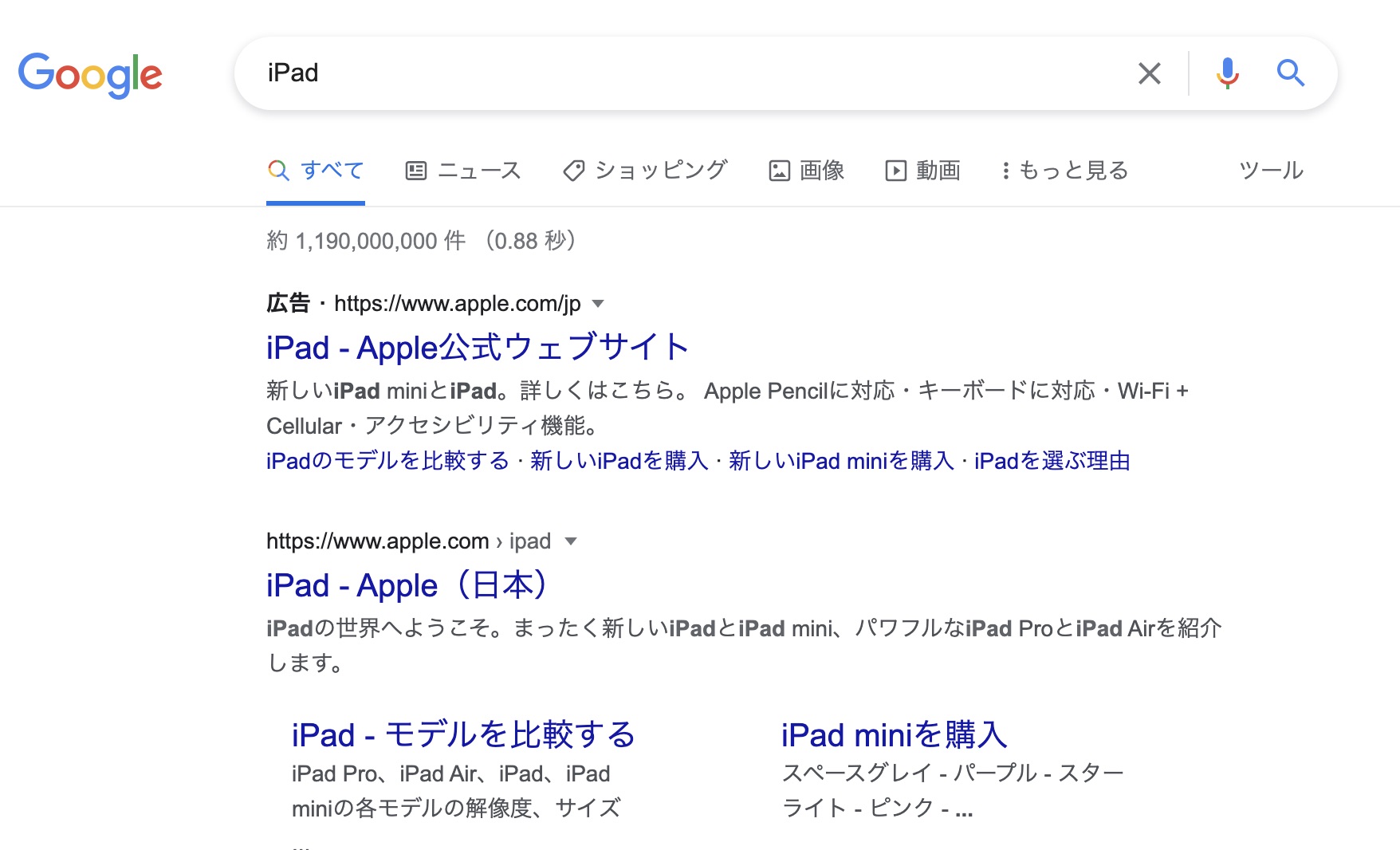
※自分がよく見るサイトは、「設定」からカスタマイズ+追加することもできます。よく見るサイトはAlfredに登録しておき、開く習慣を身につけると時間短縮になります。
3. ファイルの検索(一番よく使います)
・「スペースキー」+「検索ワード」を入力
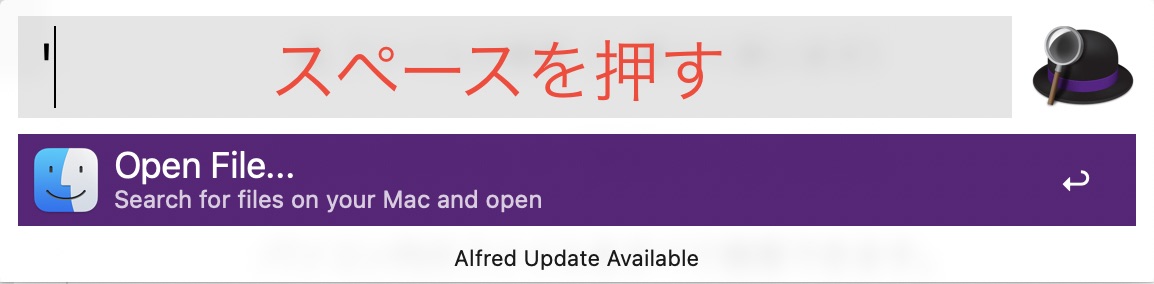
これで、パソコン内のファイルをすべて検索できます。
・例えば、jpgファイルを検索したいとき、
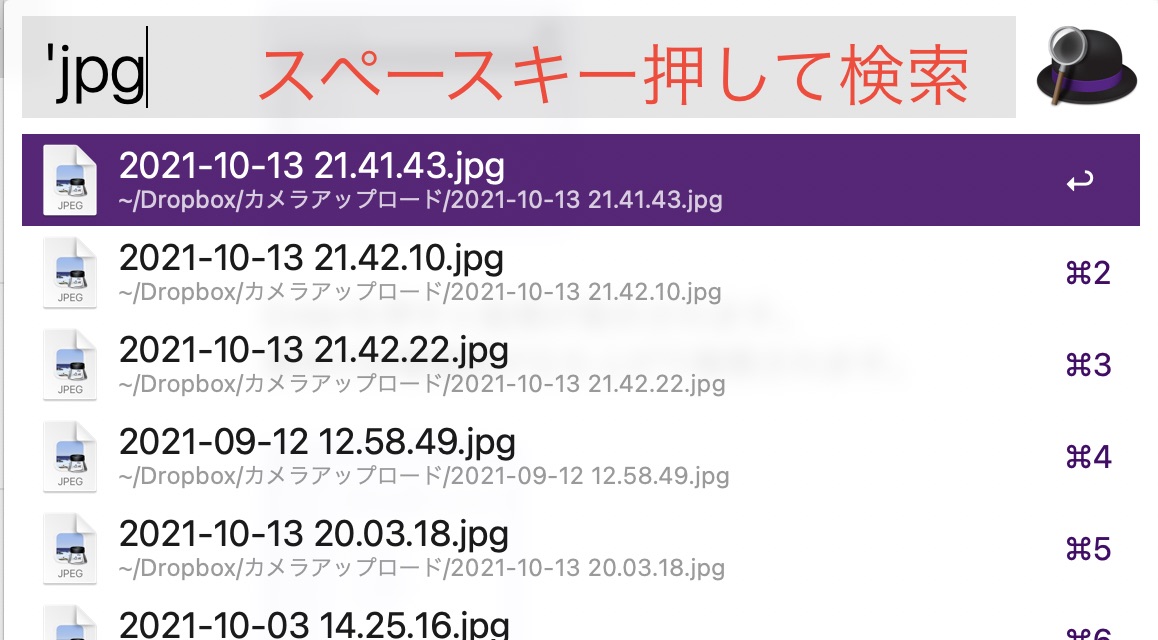
応用篇として
・画像ファイルの一覧が出て、右矢印(→)キーを押すと、次の操作が選べます。
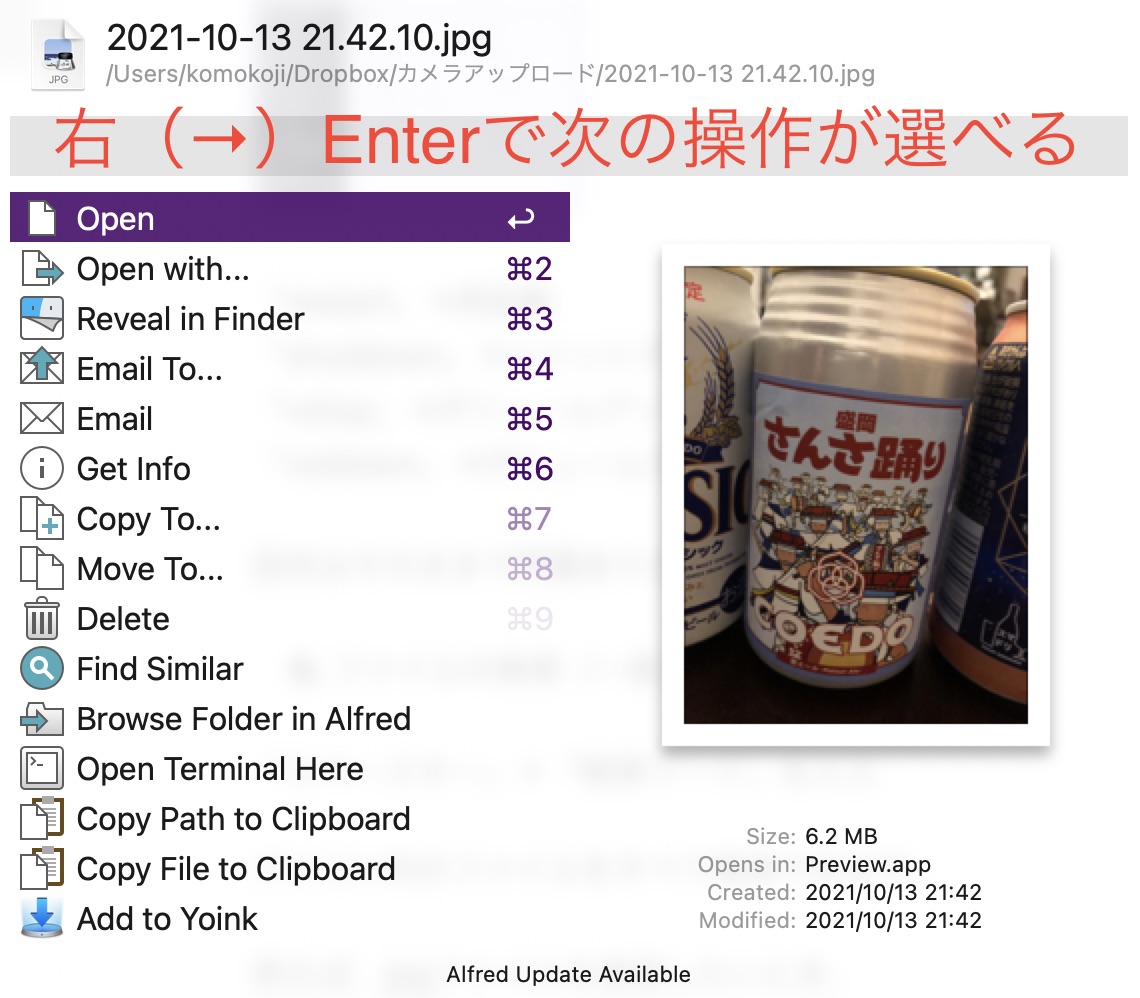
・さらに、Open withで、右矢印(→)キーを押すと、どのアプリで開くかが選択できます。
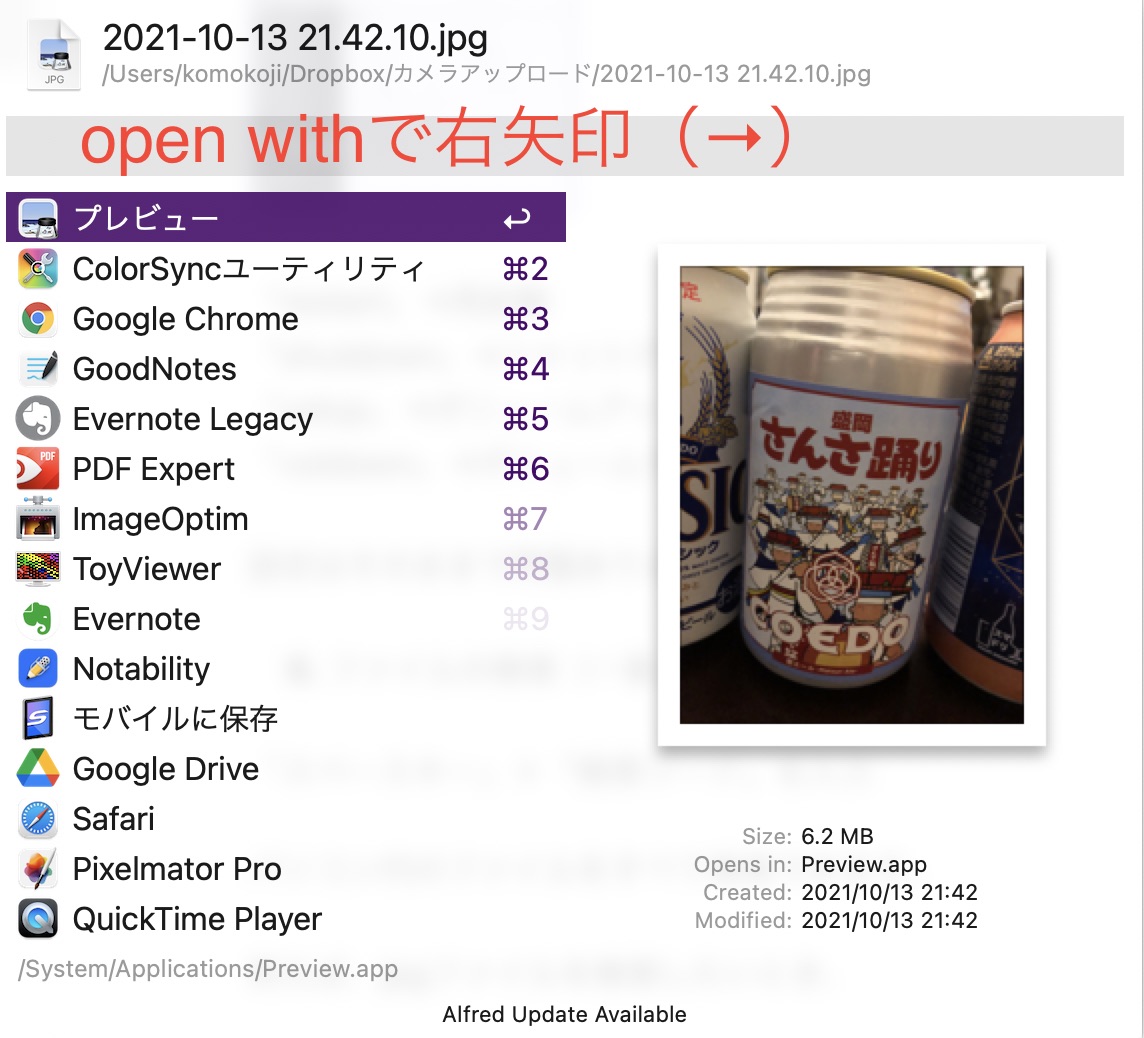
一連の操作が、Alfredで完結できる可能性が広がります。
Macを操作していて、あのファイル?と思ったら、まずは、Alfredを立ち上げて、スペースを押して、検索をします。
大抵は、瞬時に、検索できます。
Finderからフォルダ→ファイルを探すより、相当な時短術になります。この機能だけでもAlfredの存在意義があると思うくらいです。
4. 電卓機能
・Cmd+スペースでAlfredを開く
123×4を計算します。
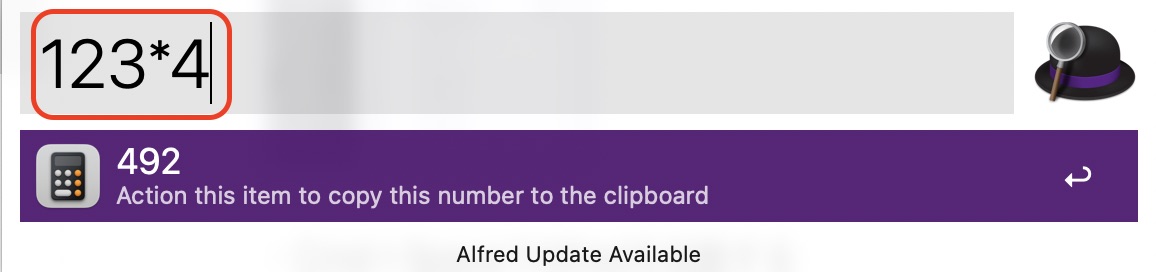
Enterで結果がコピーされるので、
ペースト→492がテキストに貼り付けることができます。
5. 辞書機能
・設定は以下の画面にしておきます。「d スペース(検索ワード)」で検索できるようにします。
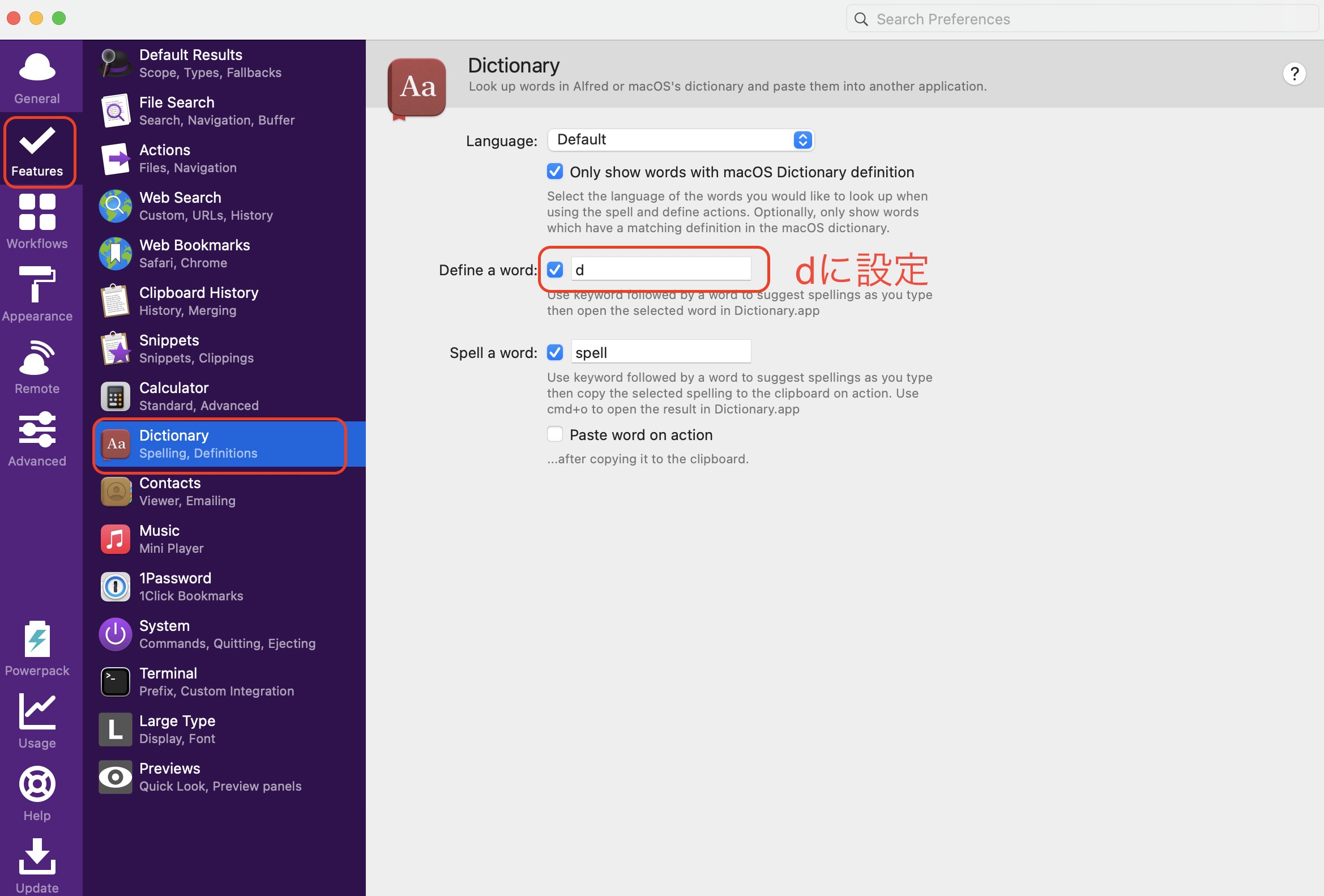
・例えば、Computerを調べたいとします。
「d computer」と入力します。
(d スペース computer)
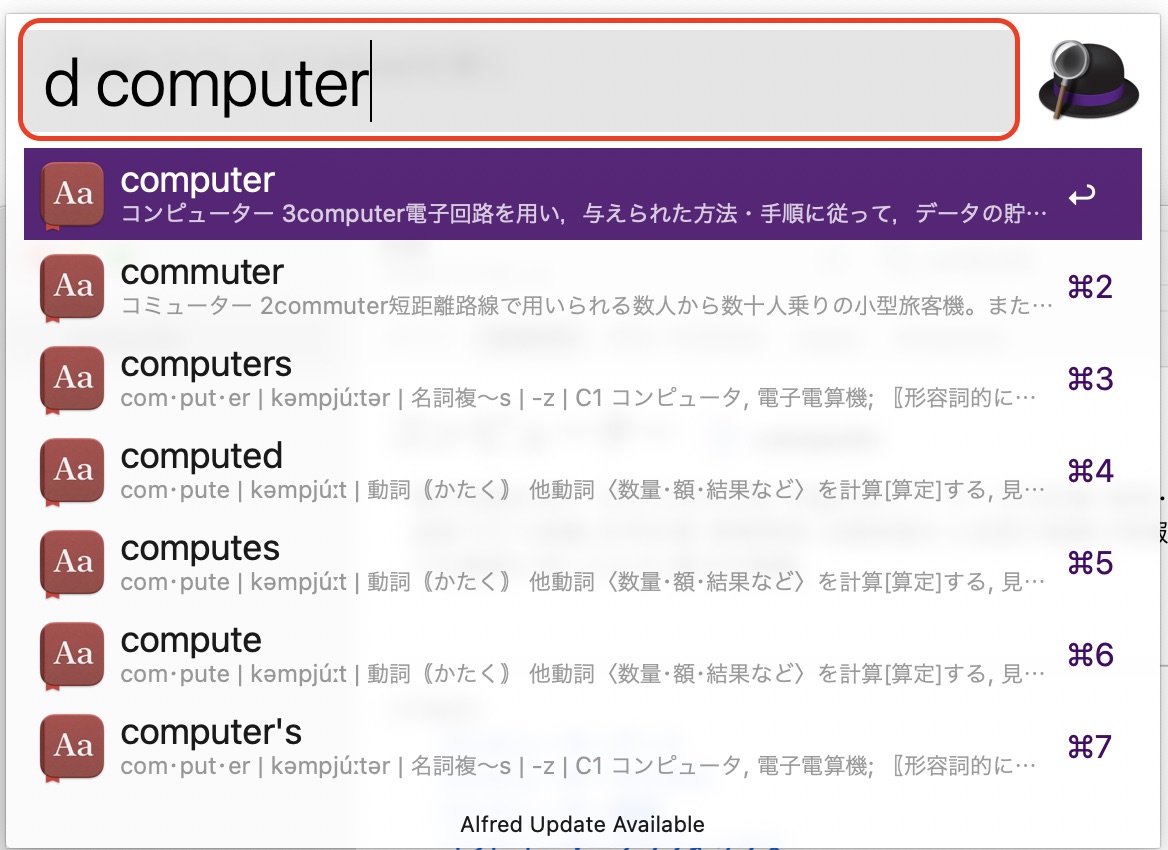
Enterを押すと結果が表示されます。
標準の辞書機能が立ち上がり検索されます。
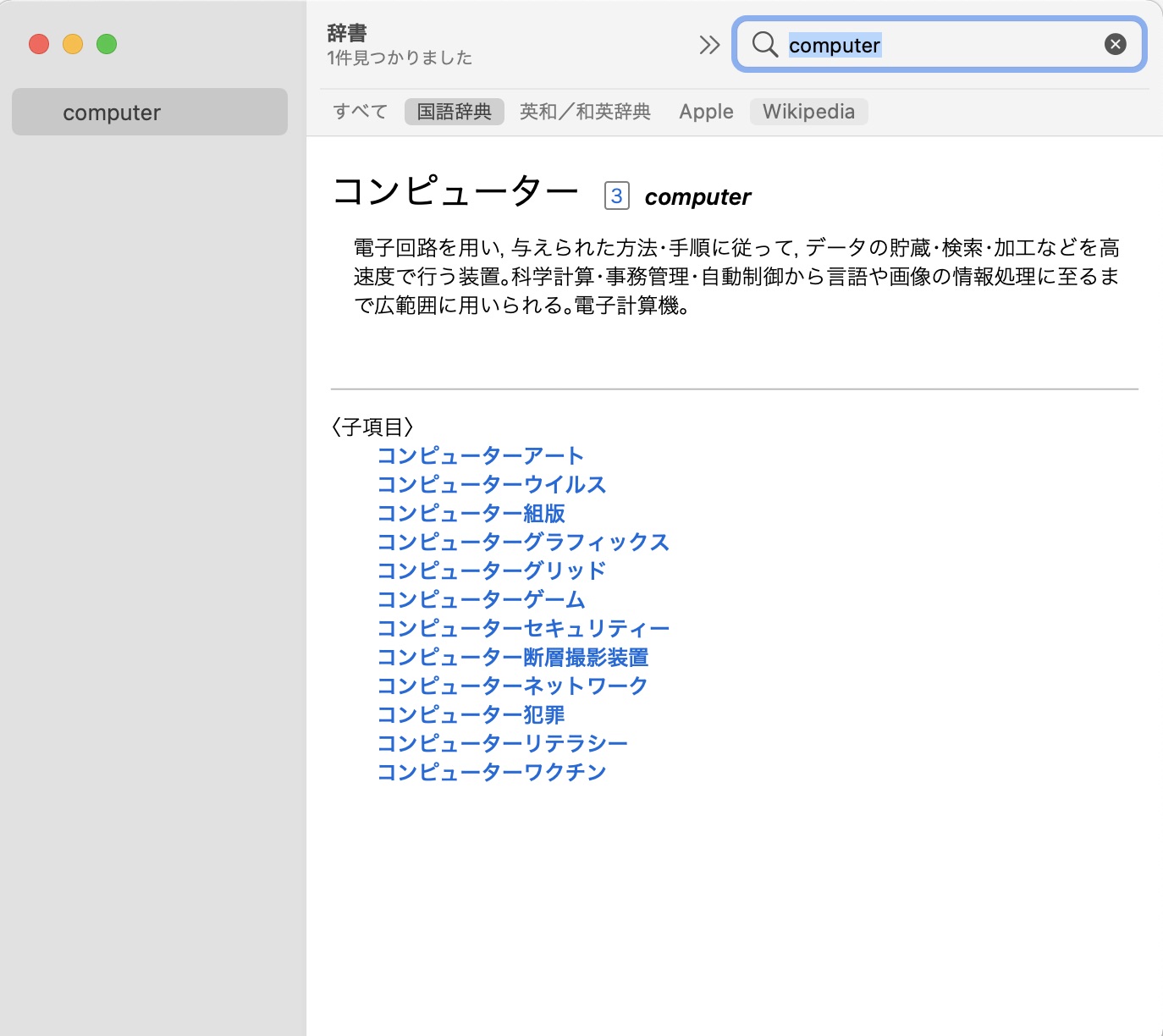
6. システムの制御
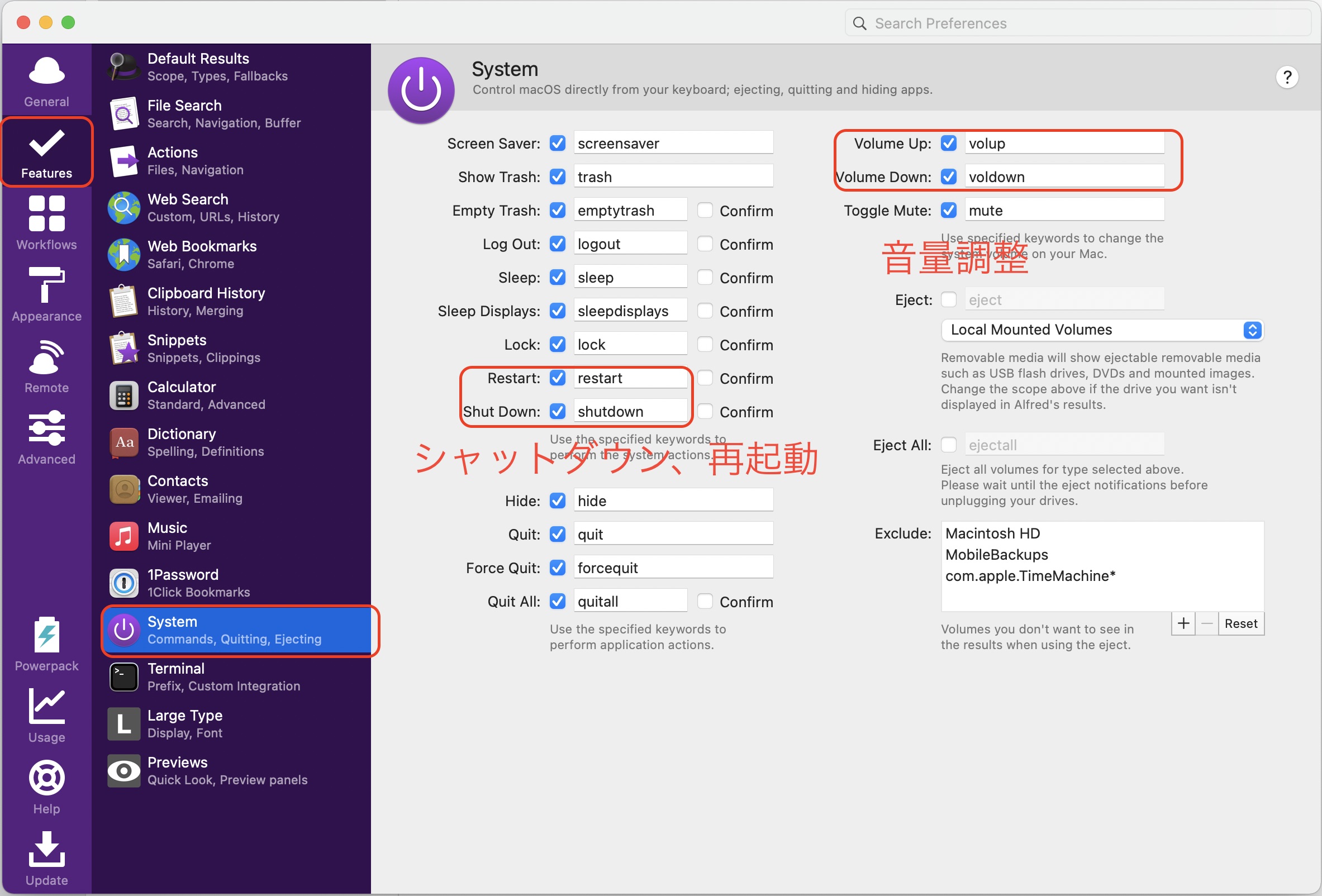
例えば、
「restart」→再起動
「shutdown」→シャットダウン
「volup」→ボリュームアップ
「voldown」→ボリュームダウン
設定はそのままで問題ありません。
まとめ
元Windowsヘビーユーザーとして感じるのは、Macのすごさを支えているのは、優秀なアプリ群だと感じています。
Alfredは、無料版で十分な恩恵を受けることができますが、これだけのすごいことができるのに無料というのは素晴らしいです。
いかに素晴らしいアプリに出会え、そして、その基本的な使い方を知り、慣れていくことで、時短術が加速します。

