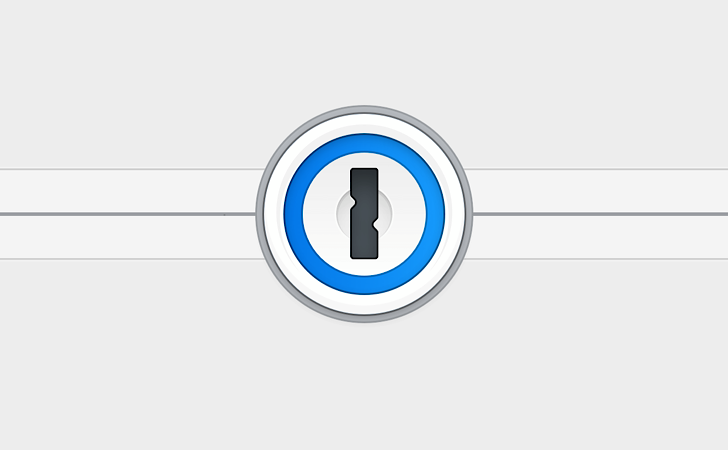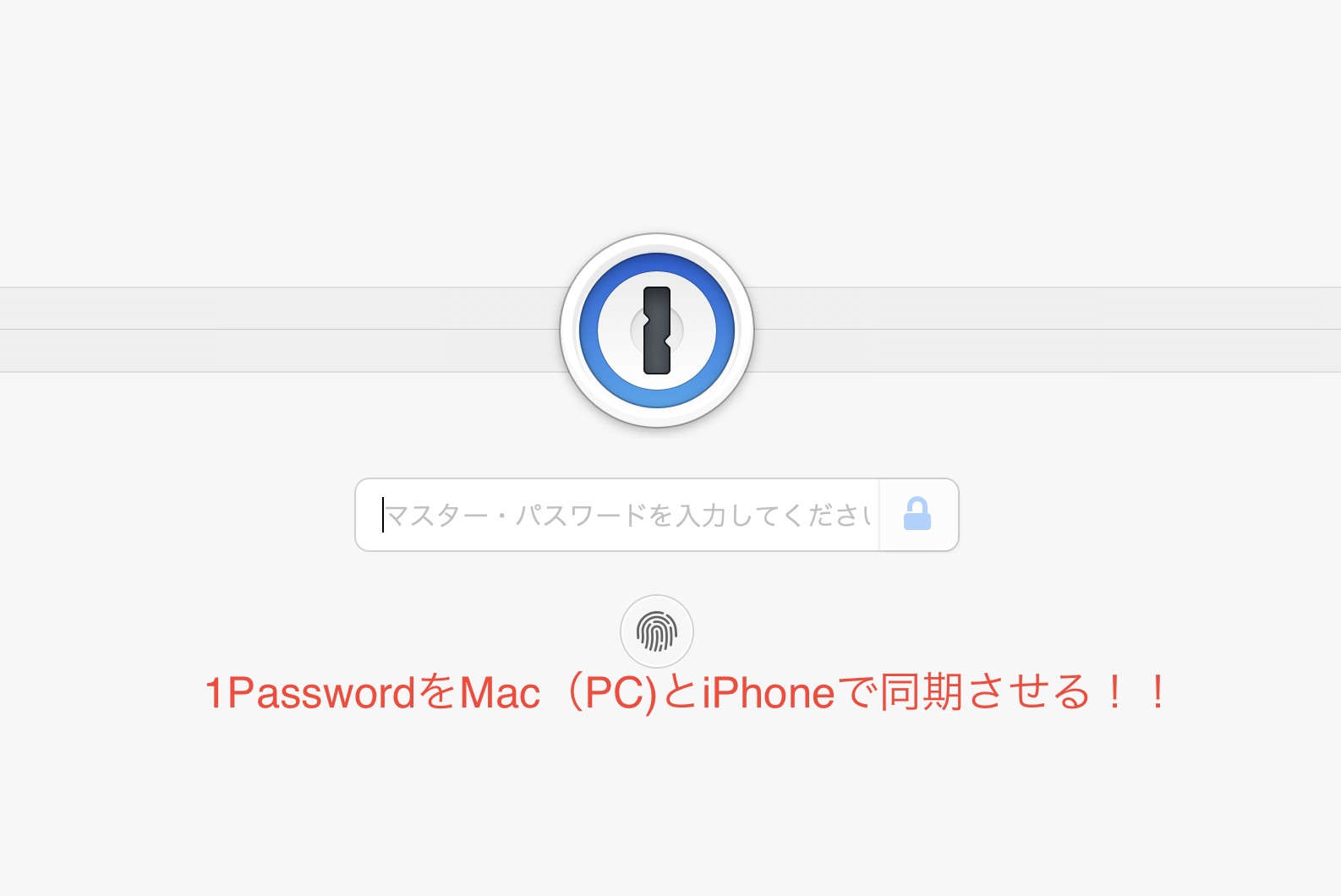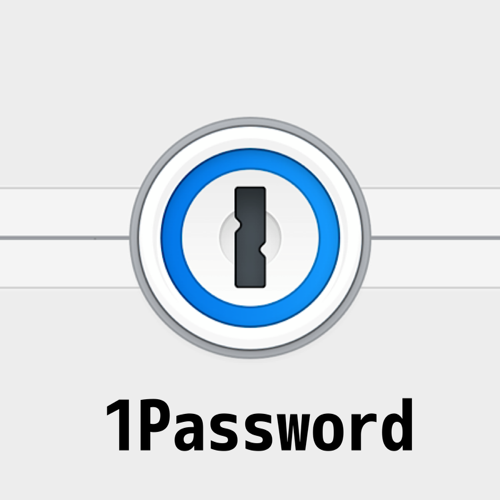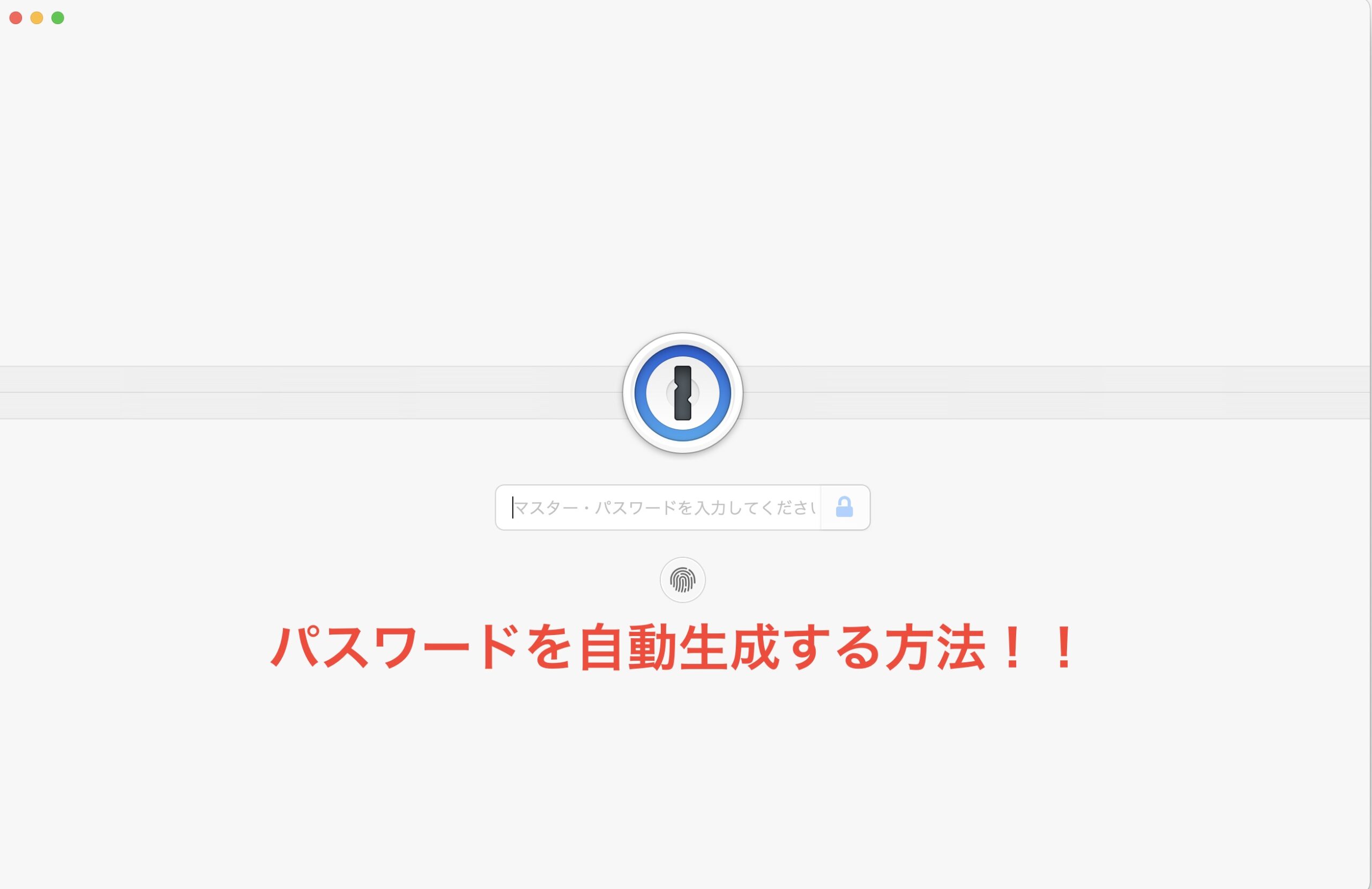1Passwordの最初の設定を適切にしておきましょう!
1Passwordを購入しても、設定が適正でないと、本当の便利さを味わえないので注意が必要です!
最初に設定をきちんとしておけば、その名の通り、マスターパスワード一つ(1Password)さえ覚えておけば、全てのサイトのログイン(ID、パスワード)を自動で入力してくれます。
Google Chromeで訪れるサイトのID、パスワードは全て1Passwordに保存でき、マスターパスワード一つで、簡単に、入力することができます。
マスターパスワードを忘れてしまうと、1Password会社も知ることができないため、データ復活は難しくなります。
逆にマスターパスワードさえきちんと保管しておけば、安全にパスワード管理ができるとも言えるので、大切なデータを全て一元管理してしまっても大丈夫!と思えます。
機能は色々ありますが、基本的には以下のモノだけで十分ありがたみを感じています。
<重要な機能> ・パスワード、クレジット番号の入力 ・複雑パスワード作成が簡単にできる ・複数端末(PC, iPhone, iPad)で常に同期されている ・機密情報をメモしておける
PC(Windows)の設定の実際
使用環境:Windows10、Google Chrome
1.1Password「無料でお試し」から登録をします。
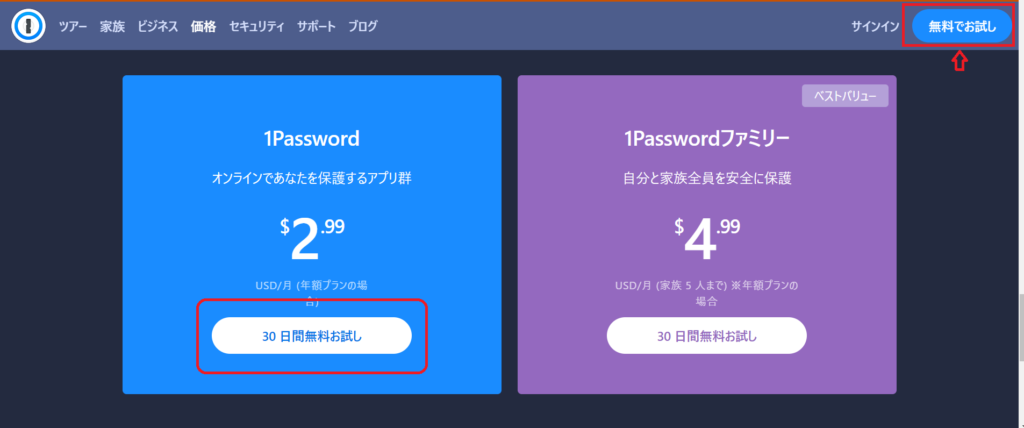
↑現時点では、1Password(2ドル99セント)を選びました。
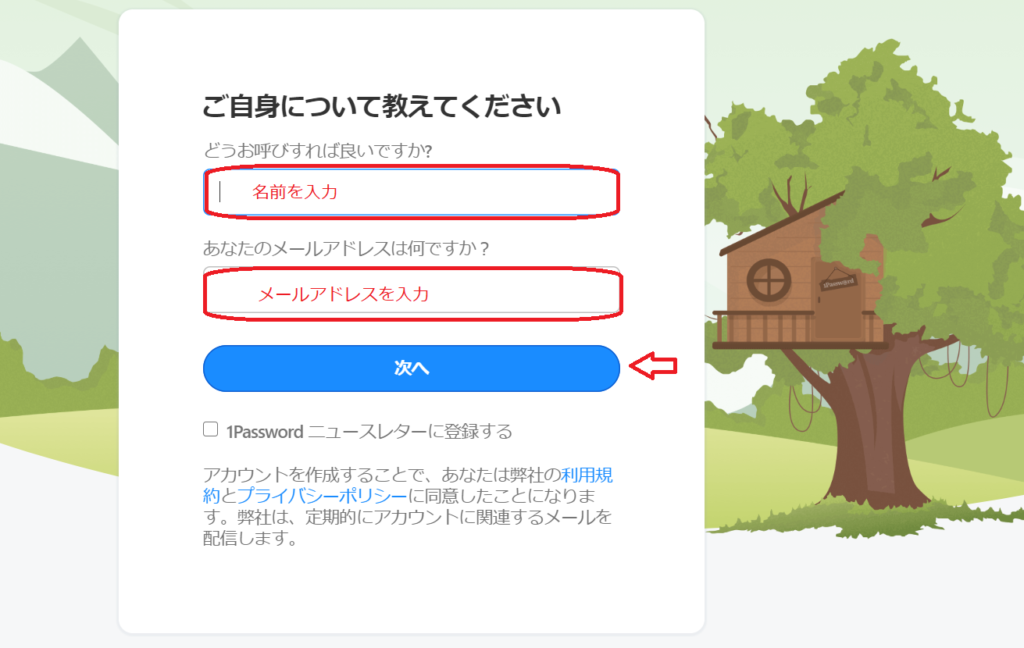
↑名前とメールアドレスを入力して、次へ。
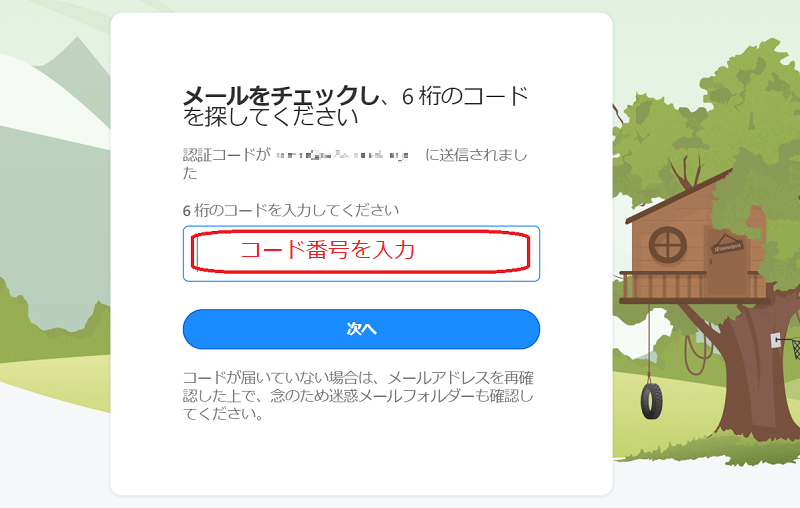
↑登録したメールアドレスに届いた、6桁のコード番号を入力します。
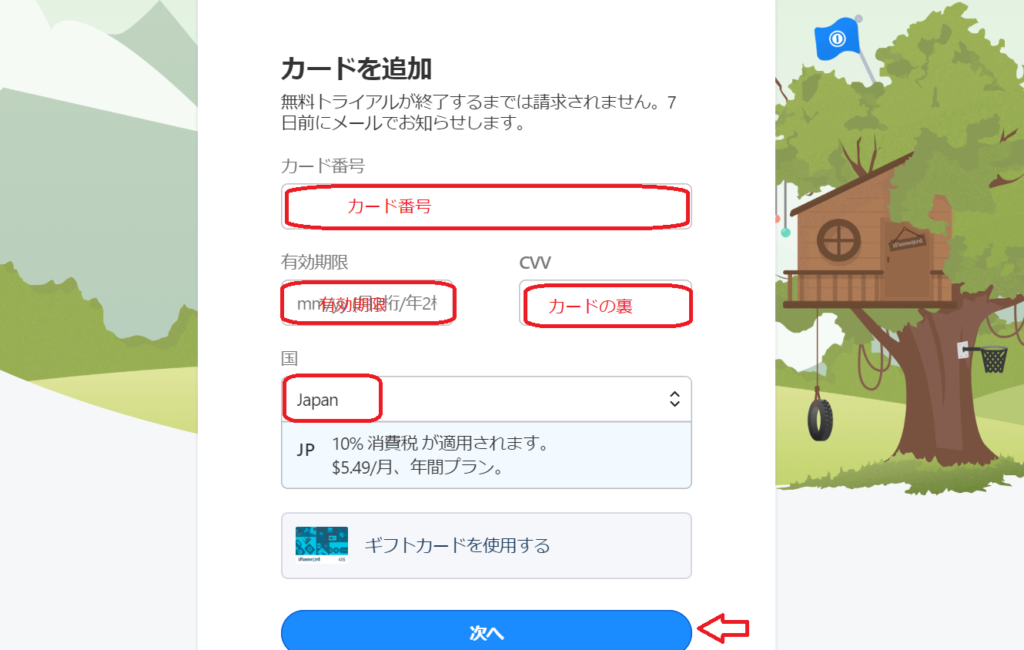
↑クレジットカード番号を登録します。
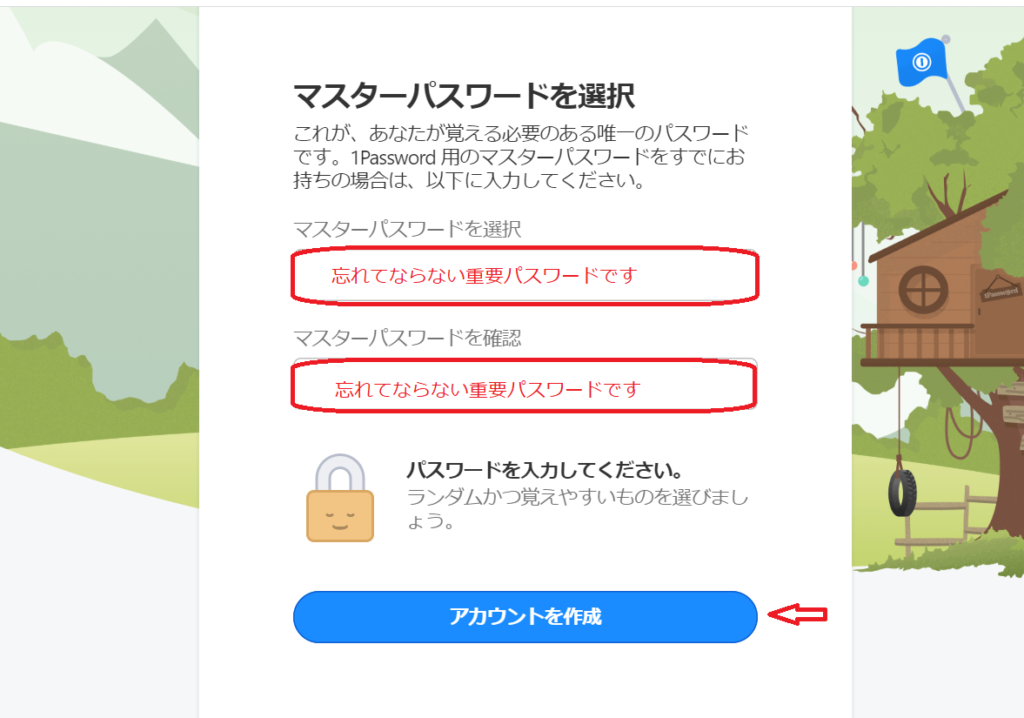
↑一番重要なマスターパスワードです。絶対に忘れてはいけません!!
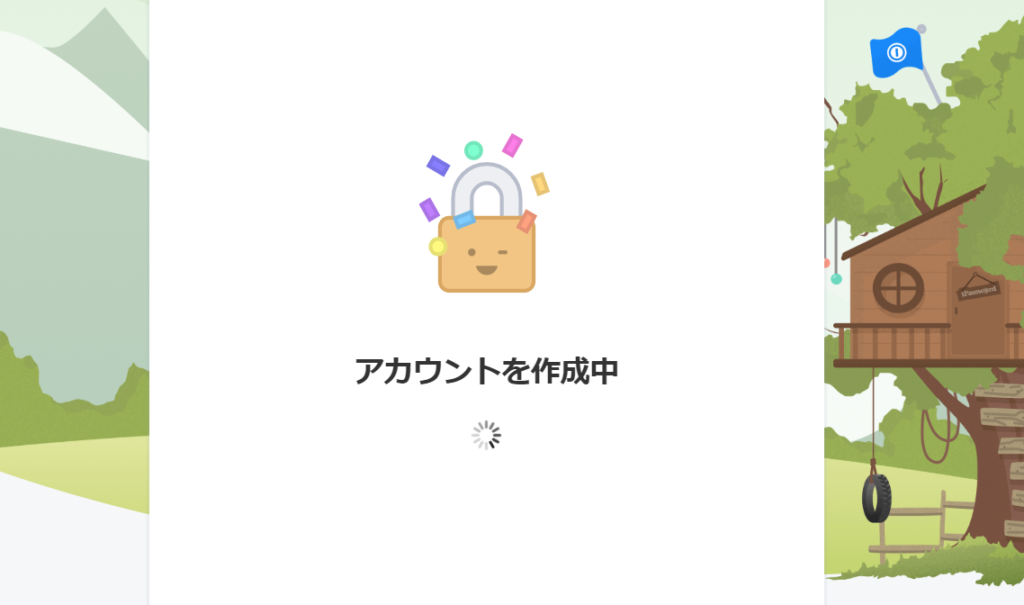
↑これで登録完了です!!
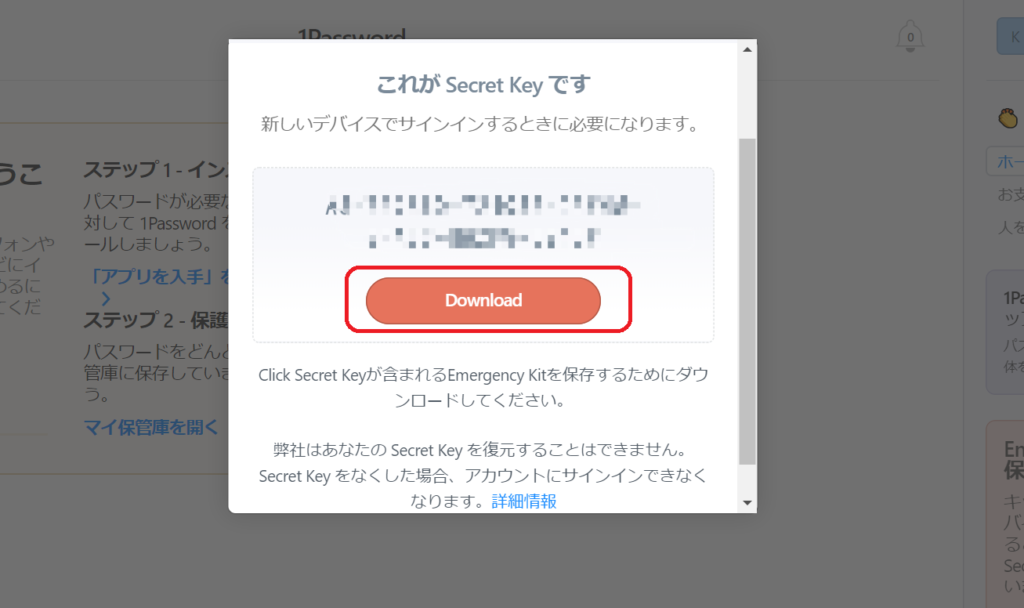
↑もう一つ大切な暗証番号は、Secret Keyです。他のデバイスから保管庫にログインする場合に必要なデータです。
登録PCからは、いつでもプリントアウトできますが、プリントアウトして安全な場所に保管しておくとよいです。Secret Keyはあとで変更できます。
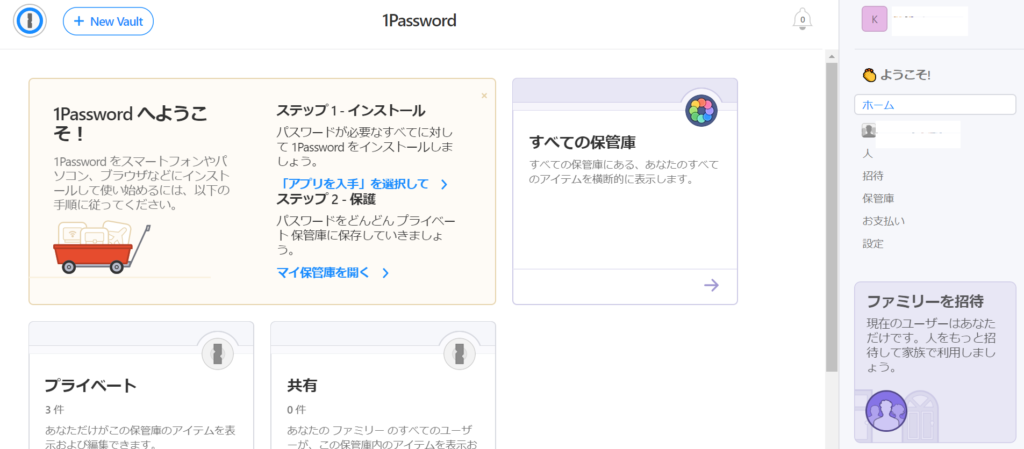
↑1Passwordの自分専用の管理画面です。ここで全ての情報が管理できます。
これで、PCから1Password.comに自分専用の保管庫ができました。
2.GoogleChromeに1Password Xをインストールする
Google chromeで使用できるように1PasswordXをインストールします。
1PasswordXの機能拡張アプリをGoole Chromeに追加する必要があります。
↓Goole Chromeの設定を開きます
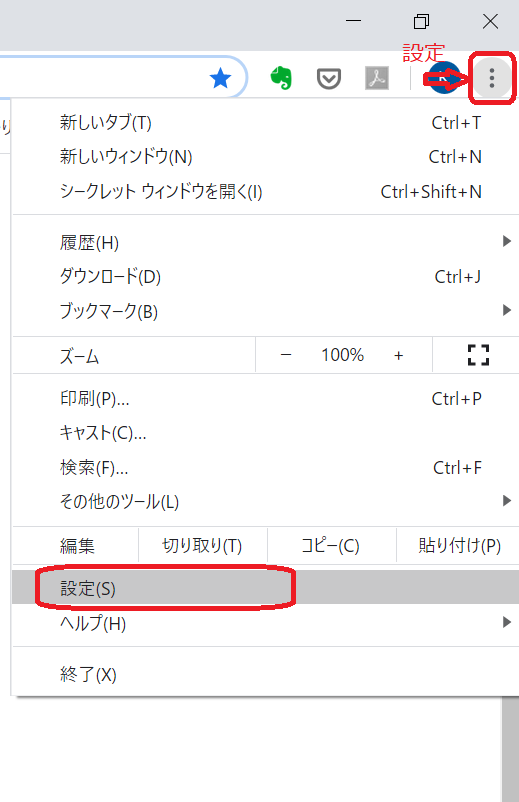
↑Goole Chromeの設定画面の入り口。矢印から設定画面に入れます。
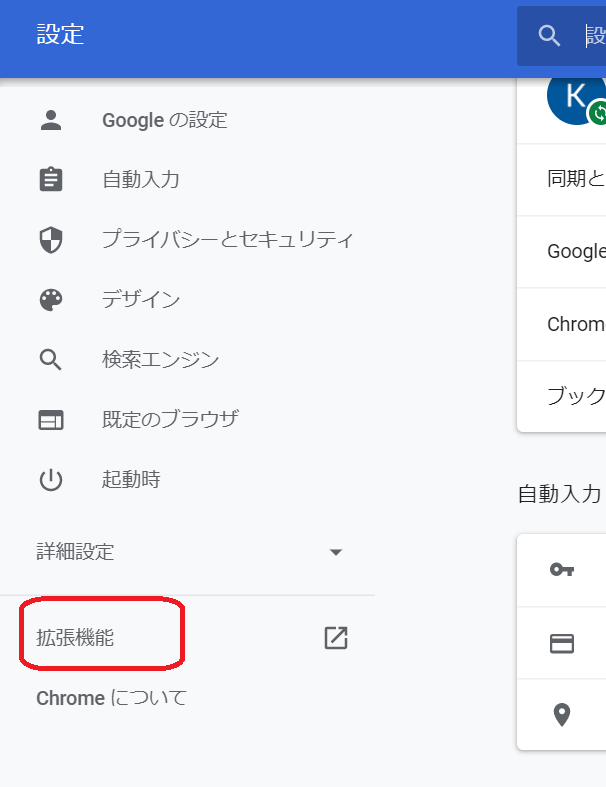
↑機能拡張を選びます。
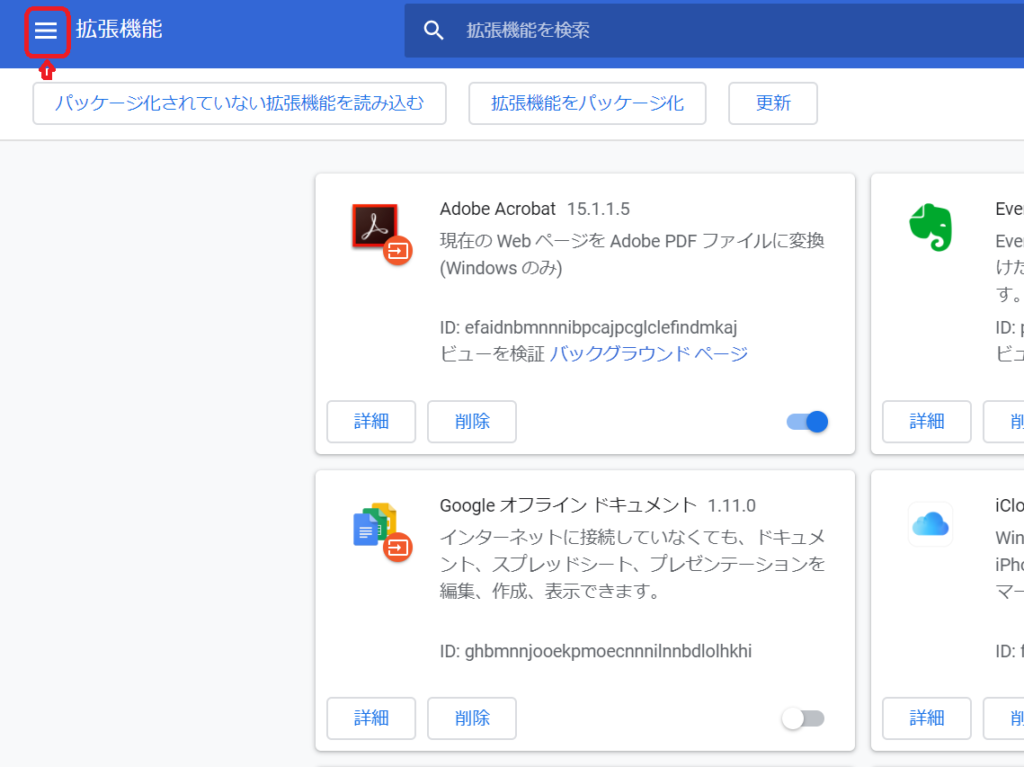
↑拡張機能の設定は矢印から入ります。
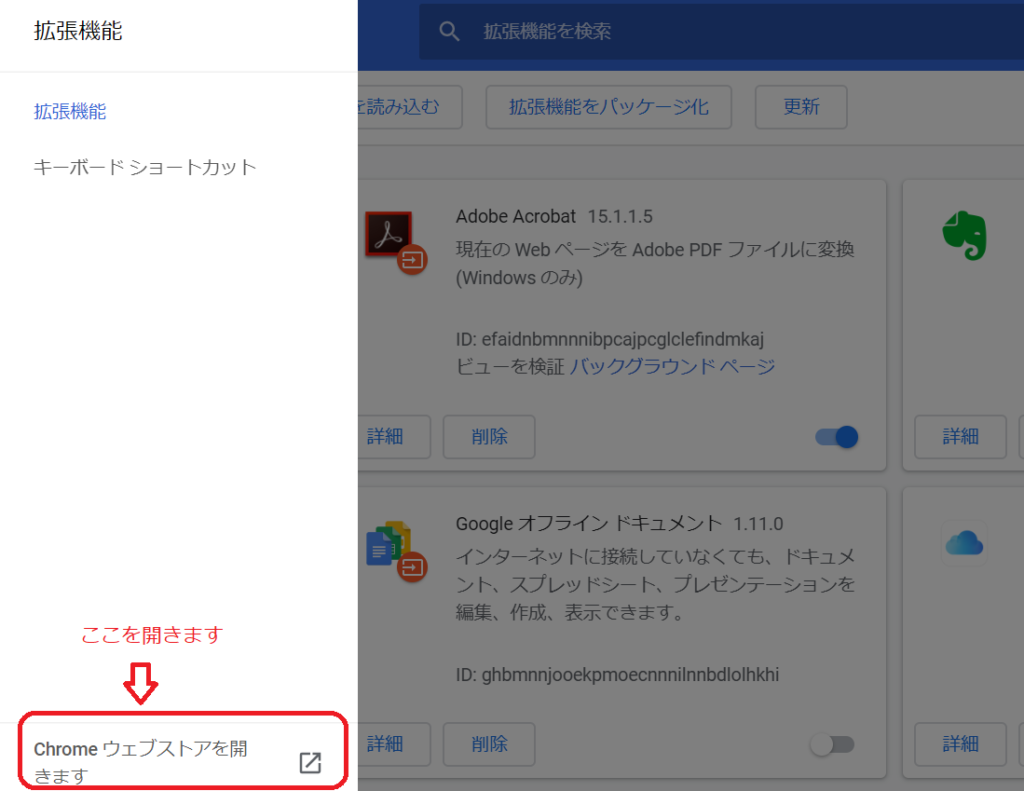
↑Ghromeウェブストアに入ります。
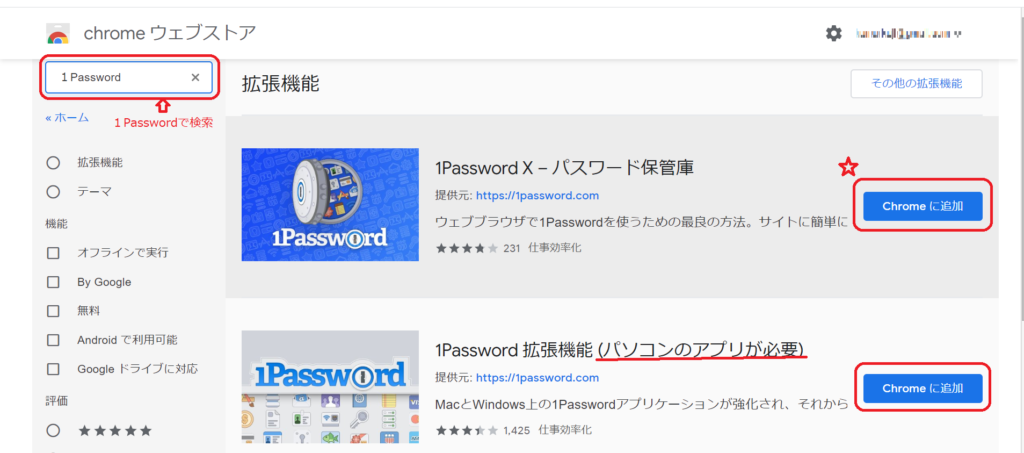
↑ウェブストアの検索画面で「1Password」と入力します。
1PasswordX、1Password拡張機能の二つでてきます。
今回は、1PasswordXを選択します。
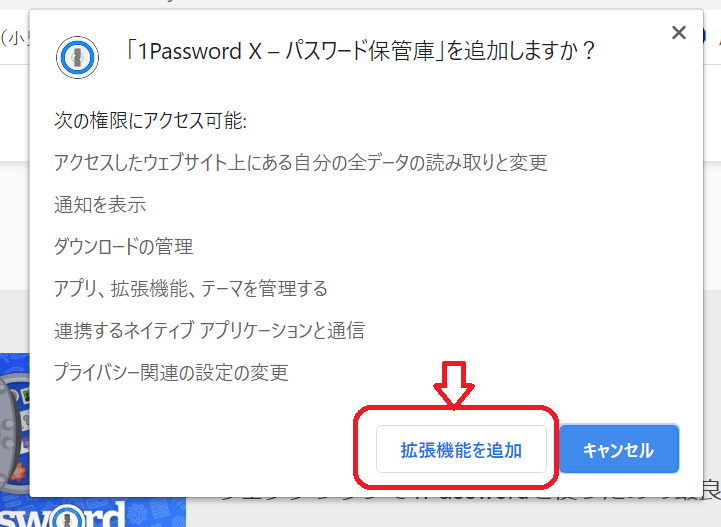
↑機能拡張を追加を選択します。
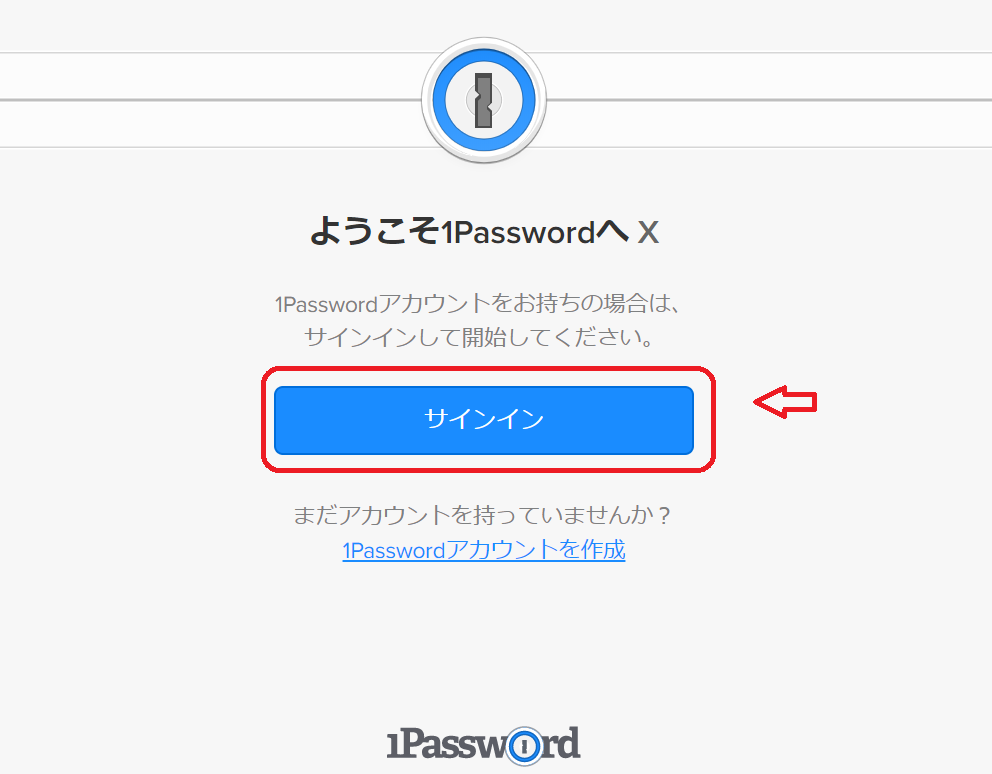
↑サインインを選びます。
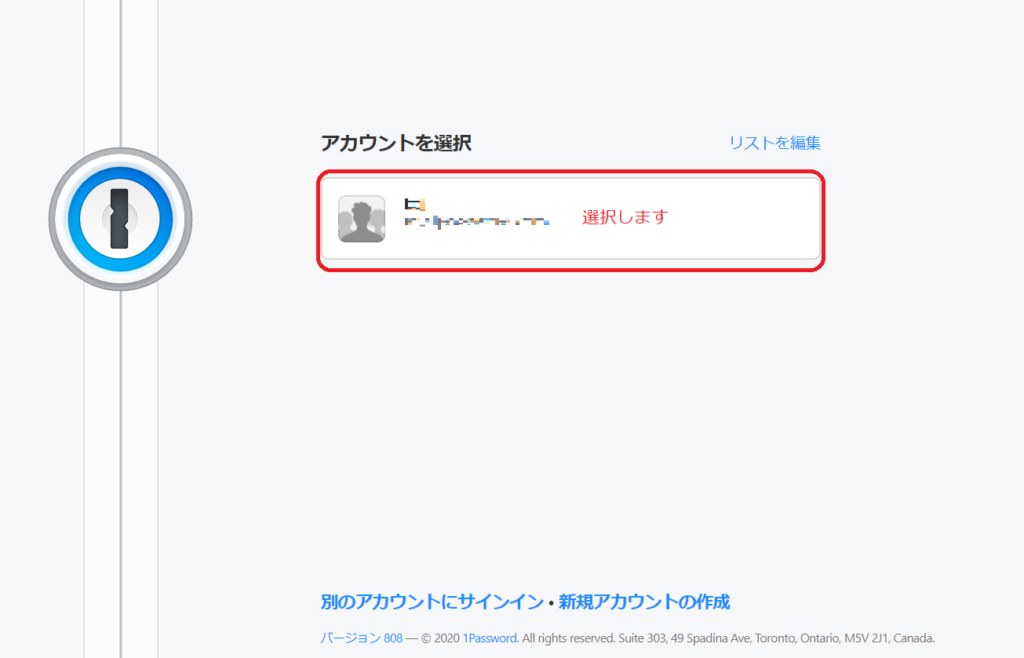
↑登録アカウントを選択します。
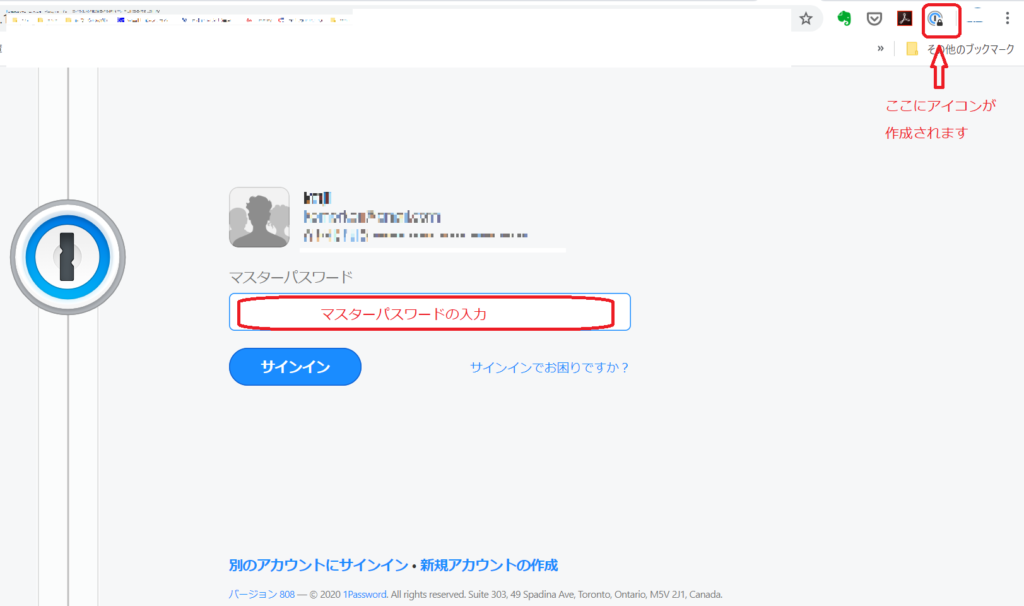
↑マスターパスワードを入力します。
Goole Chromeのメニューバー上に「1PasswordXアイコン」も作成されました。
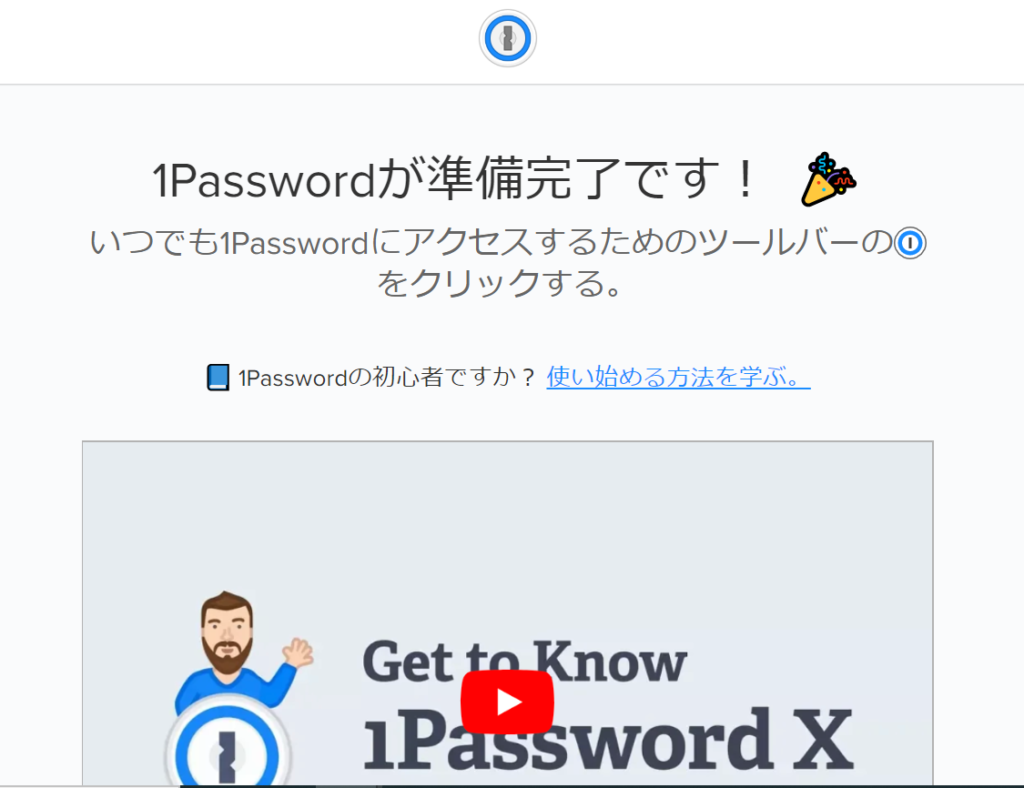
これで、Goole Chromeで1Passwordが使える状態になりました。
定額課金のサブスクリプション契約では、1PasswordXのインストールだけで、Goole Chromeでのパスワード入力ができるようになります。なので、ボクは1PasswordXを使用しています。
※1Password拡張機能を使用する場合には、1Password7をPCにインストールしておく必要があります。
3.1Password7のパソコンソフトをダウンロード
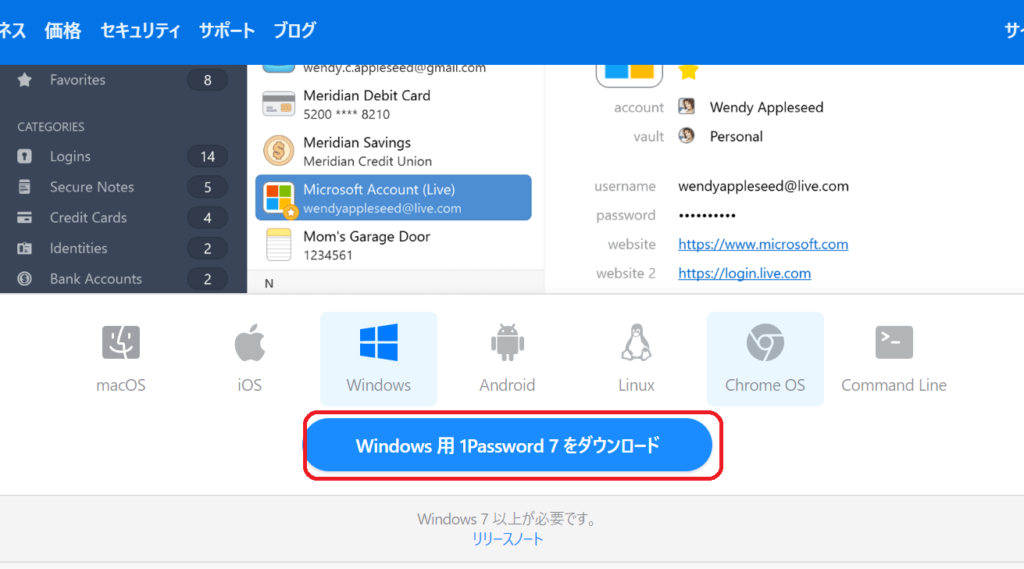
Goole Chrome機能拡張で、1PasswordXをインストールしておけば、PCに1Password7をインストールをしなくてもパスワード入力機能は使えます。
ただ、Goole Chrome以外では、PCソフトのID、パスワードを入力するときは、1Passwordからのダイレクト入力ができません。
例えば、PCからLINEアプリにログインする場合には、1Passwordは自動入力してくれません。
1Password7を入れておくと、ここからID、パスワードをコピペして入力することができます。
また、大事な情報のメモを管理する場合も、1Password7から簡単に参照できるので、インストールしておくと便利です。ノートに書いておくより便利だと思います。
4.Google独自のパスワード設定をOFFにする(重要)
Google Chrome独自のパスワード管理システムがあり、この機能をOFFにしておきます。
1Passwordでパスワード管理をしますので、Google chromeパスワード機能をOFFにしておかないと、ログイン時に、1PasswordとGoogleパスワードが同時に立ち上がって混乱します。
Google chrome側のパスワード機能をOFFにしておきます。
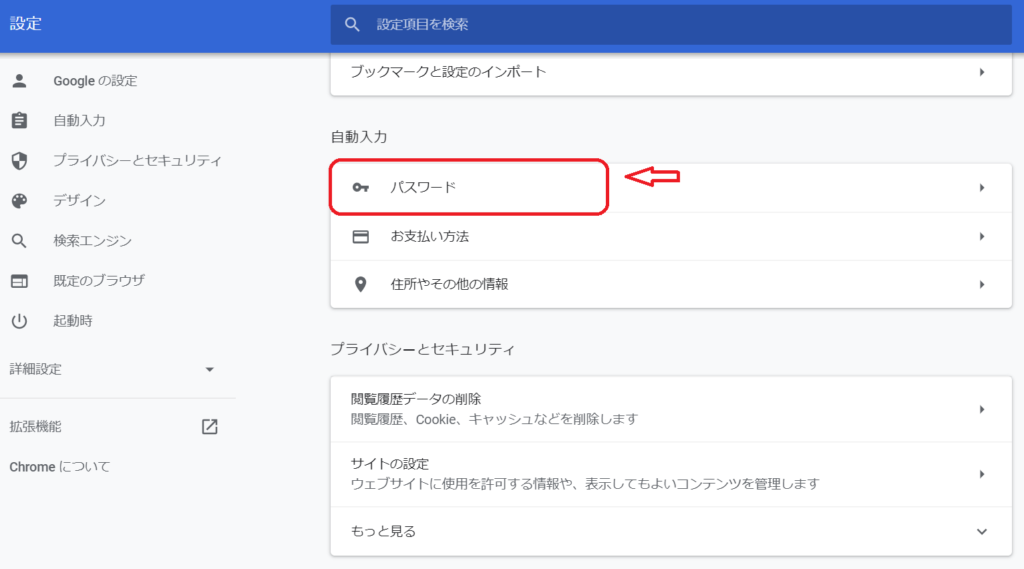
先程と同様に、Google chromeの設定画面を開きます。
↑パスワード画面を選択します。
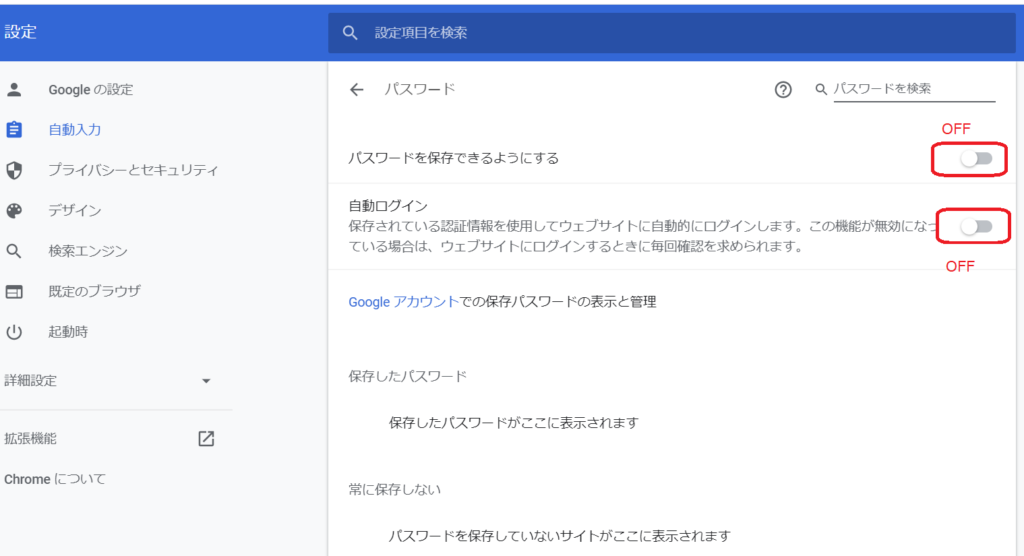
パスワード保存、自動ログインをOFFにします。
以上で、PCでGoogle chromeを用いてID、パスワードを保存する機能が使えるようになります。
5.ログインしてみましょう
例えば、ストレングスファインダーサイトでログインします。
すでにID、パスワードが登録されている場合です。
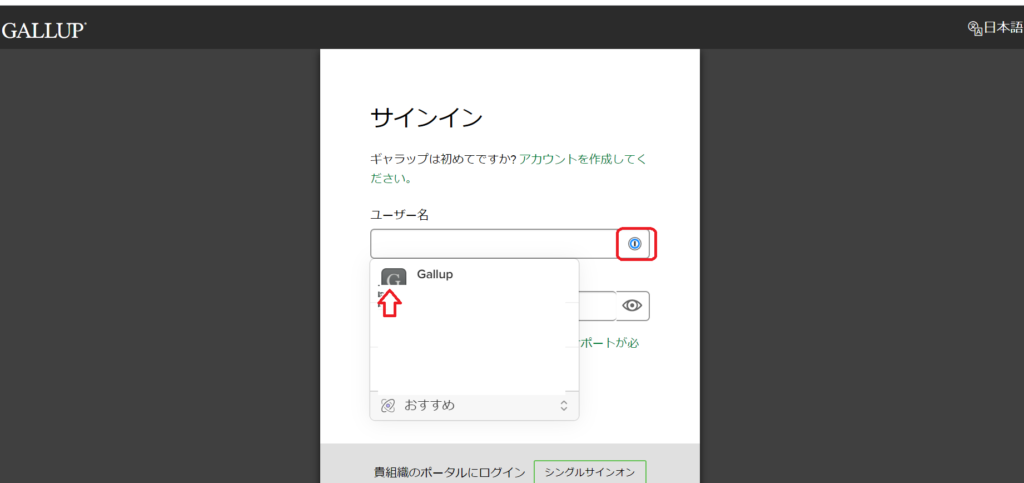
ユーザー名をクリックすると、自動で候補が示され(Gallupアイコン)、ここをクリックすれば、自動でパスワードが入力されます。
まとめ
一度使い始めると便利なので手放せなくなります。
次回の記事でお伝えしますが、PC、iPhone、iPadで同期して使用したいのですが、一番安全、確実、快適に使えて、ストレスフリーなので課金してもメリットが十分にあると思っています。
定額課金のサブスクリプションで、年間で約4000円かかります。しかし、常に最新バージョンが使えること、ソフト更新、同期設定などのメンテナンスのことを考えなくてよいこと、マスターパスワード一つでパスワード管理を一元管理できるメリットを考えれば十分にコスパがよいと考えています。