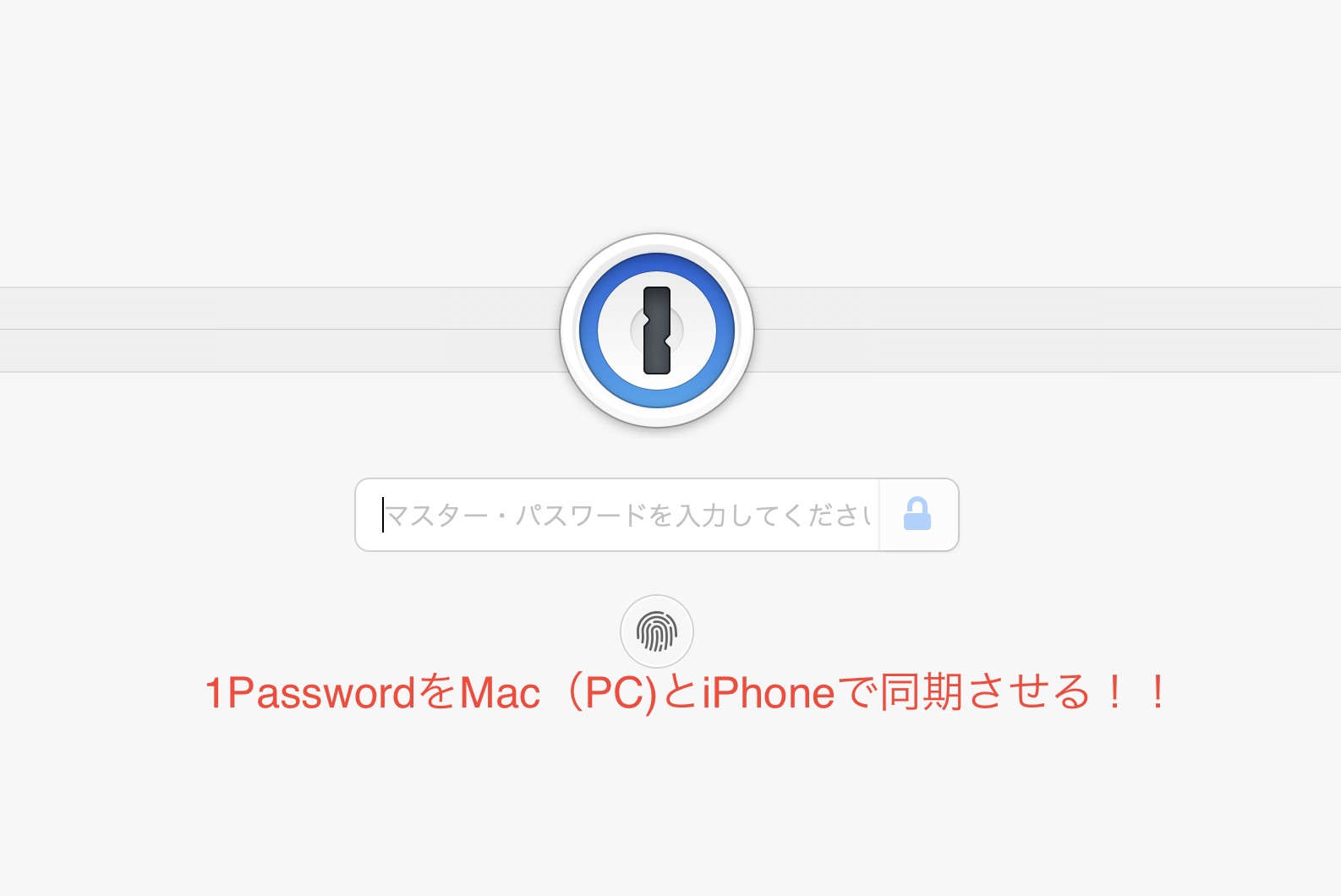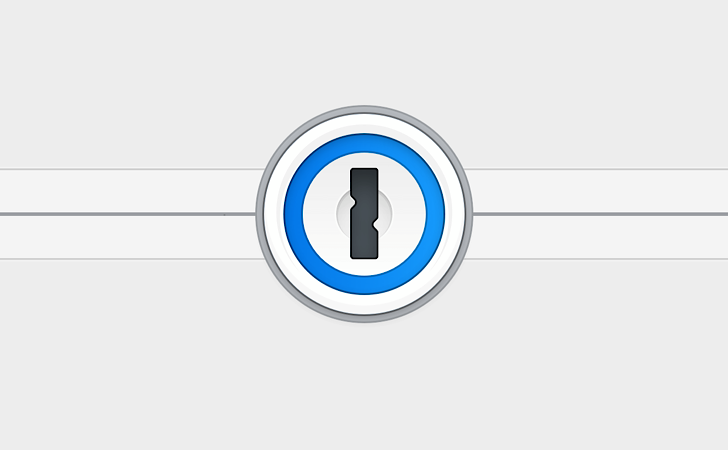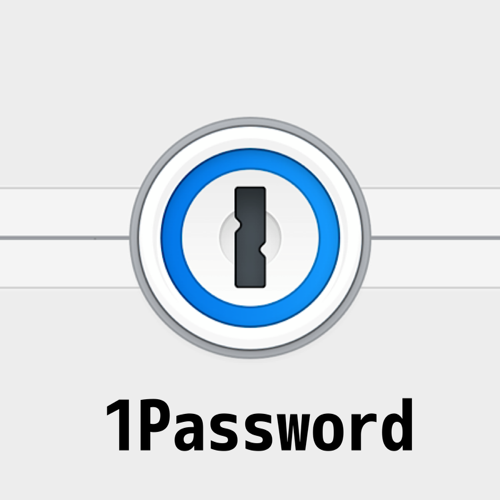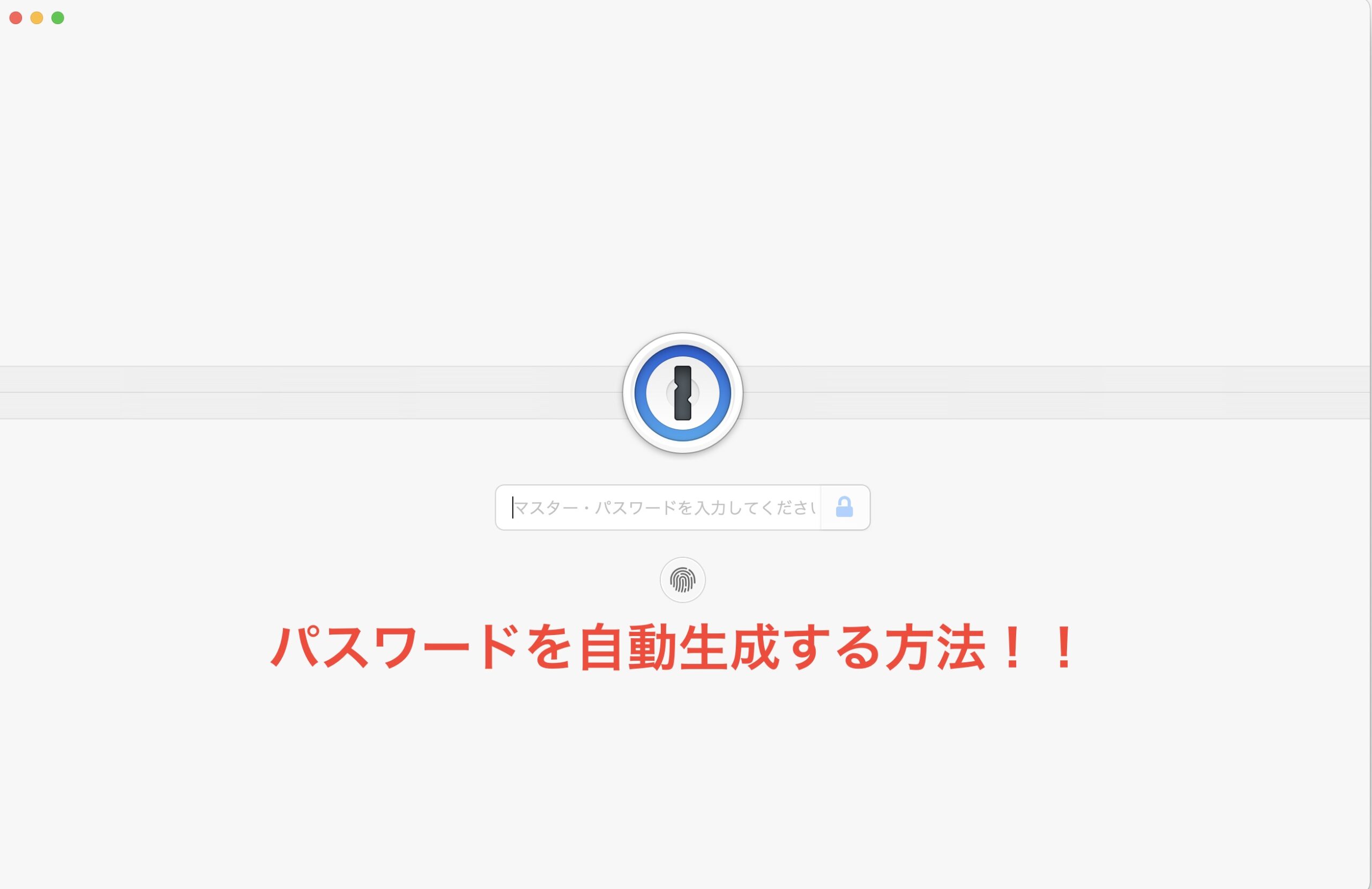1Passwordを端末間で同期させるための、iPhoneの設定の方法を説明します。
あらかじめMac(PC)で1Password.comで、メールアドレス、マスターパスワードを設定しておく必要があります。
iPhoneで以下の設定を行うことで、1Password.comを介し、Mac(PC)とiPhone間で、パスワード、IDが自動で同期されるようになります。
【手順】
・AppleStoreで1Passwordアプリをインストールする
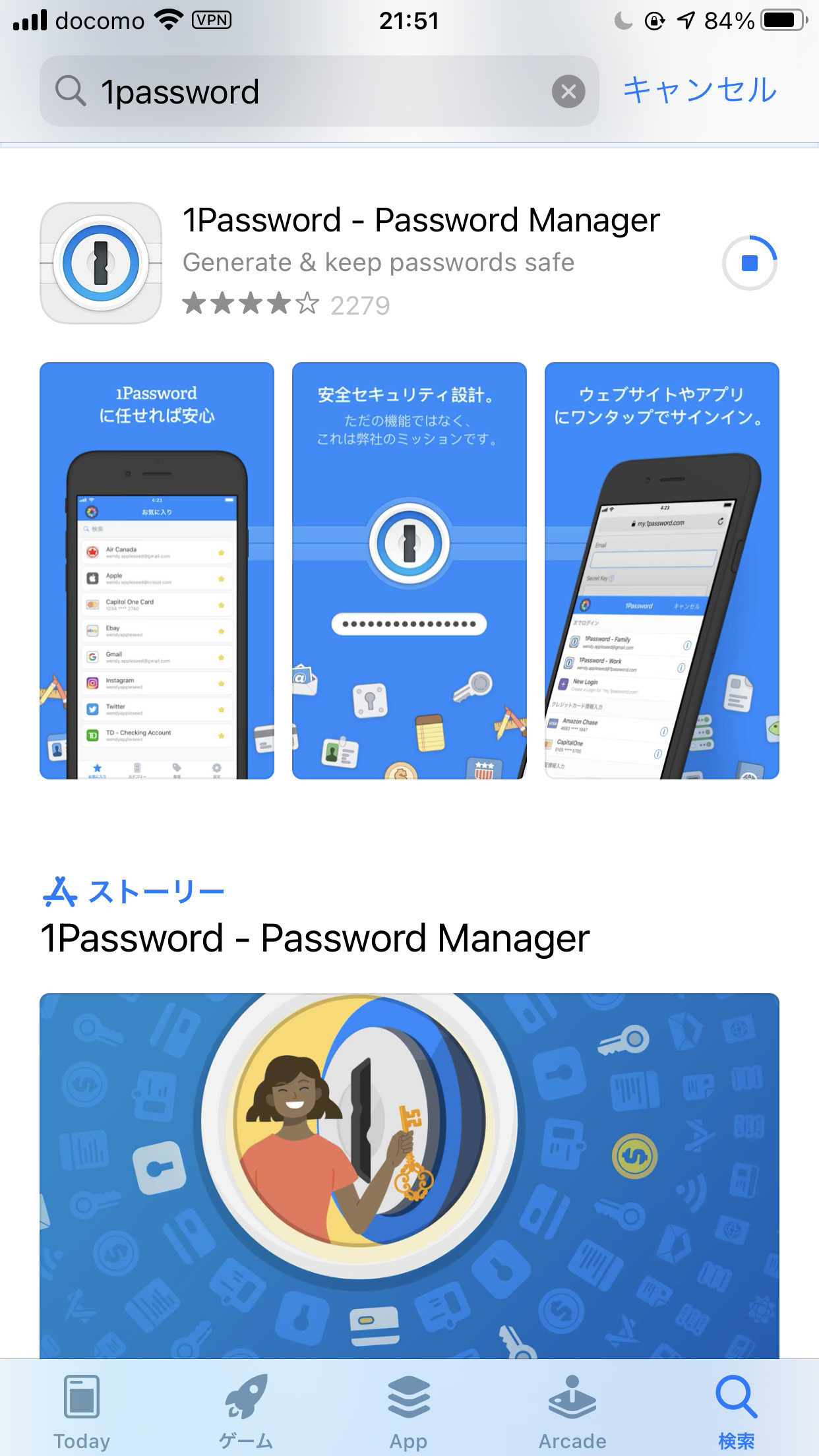
・【iPhone】で1Passwordアプリを起動、1Password.comでサインイン開始
iPhoneで1Passwordアプリを開くと以下の画面がでてきます。
・1Password.comでサインインを選びます
(すでにMac側で設定していることが必要です)
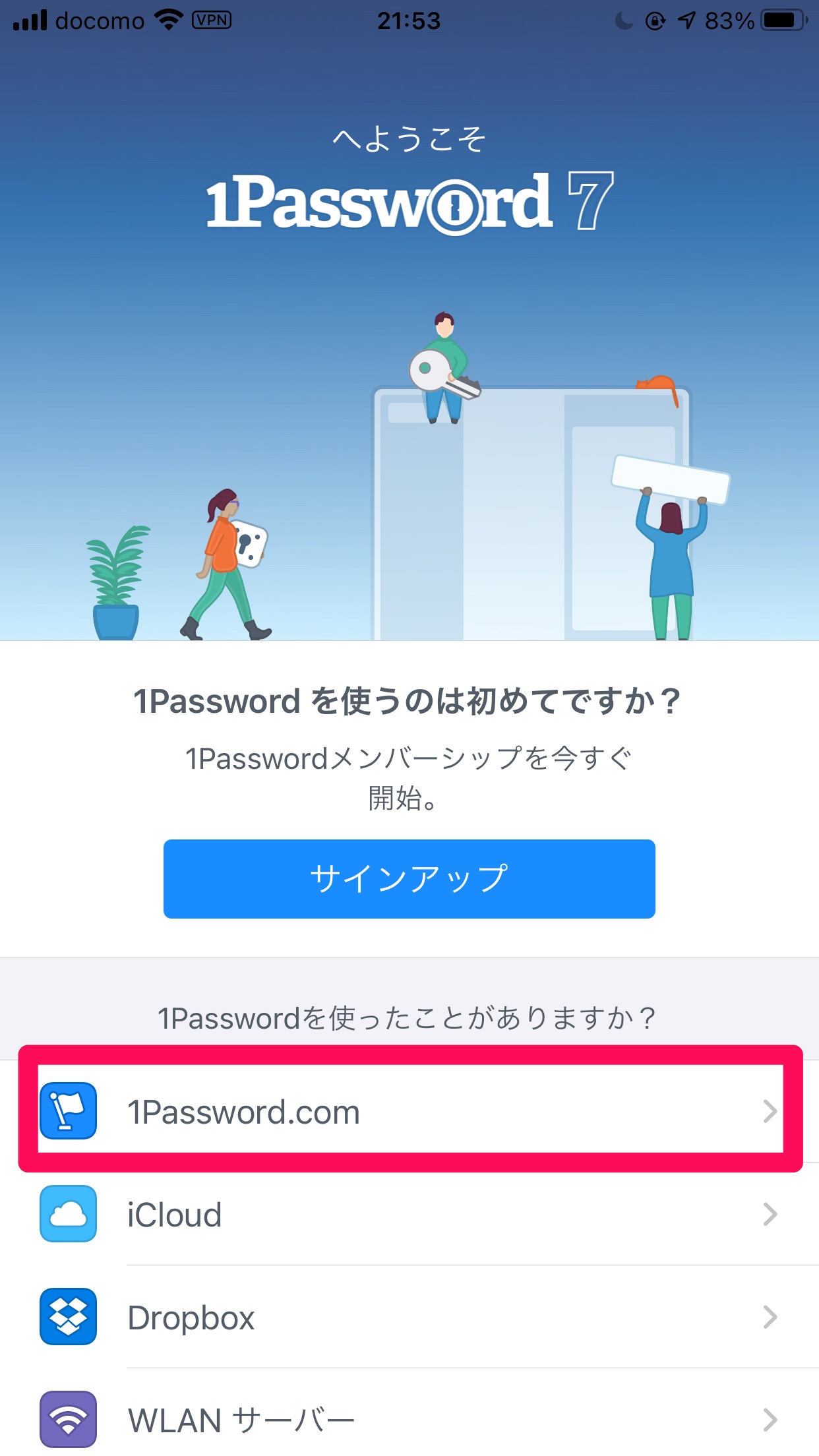
・「QRコード」をiPhoneで読み取ります
QRコードを読み取るを選択することで、メールアドレスやKeyの入力が省略できます!
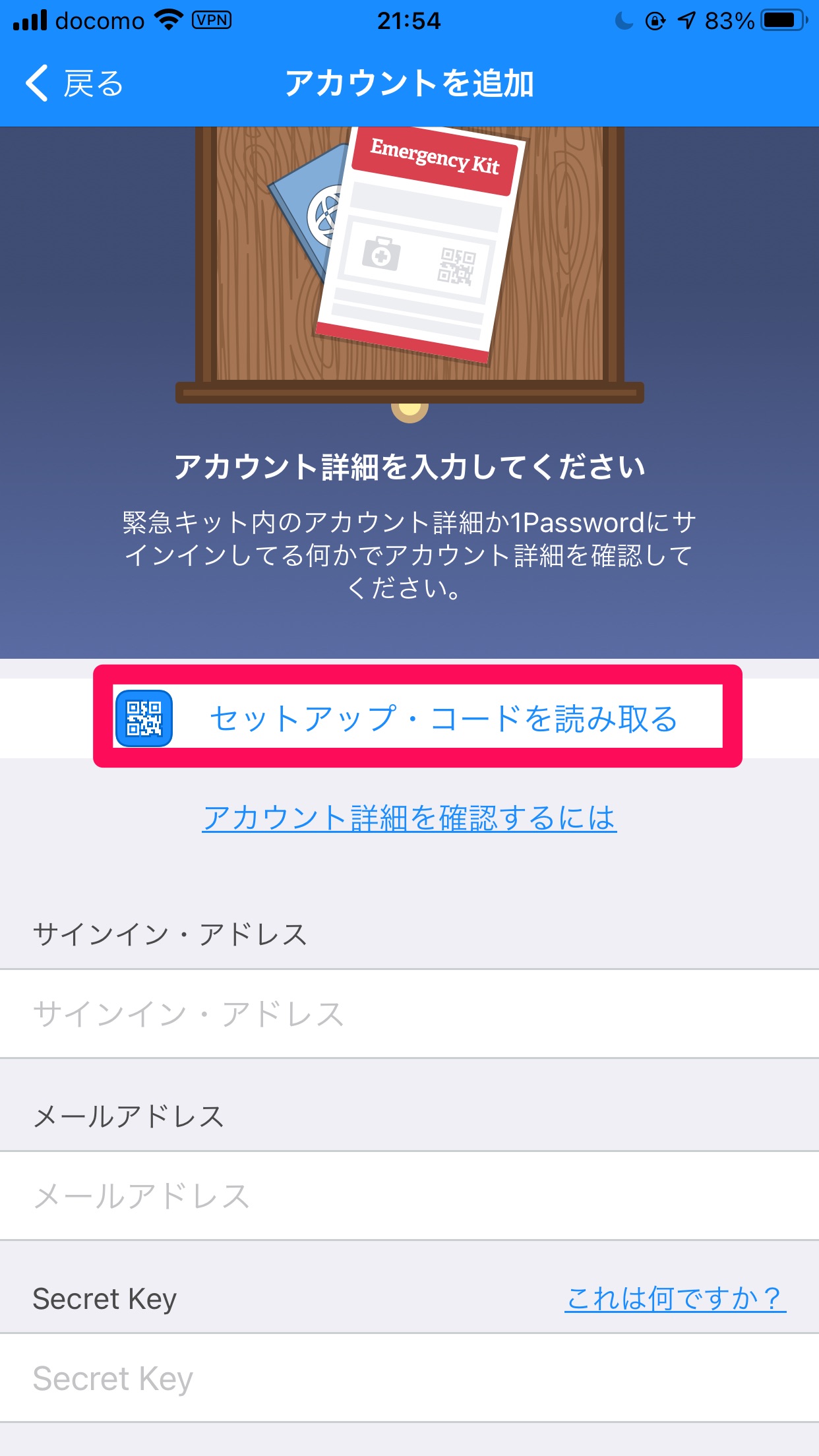
・【Macで操作】1Password.comで「QRコードを表示」させておく
・MacのWebブラウザーで、1Password.comにログインします。
・「アプリ入手」の画面を開きます。
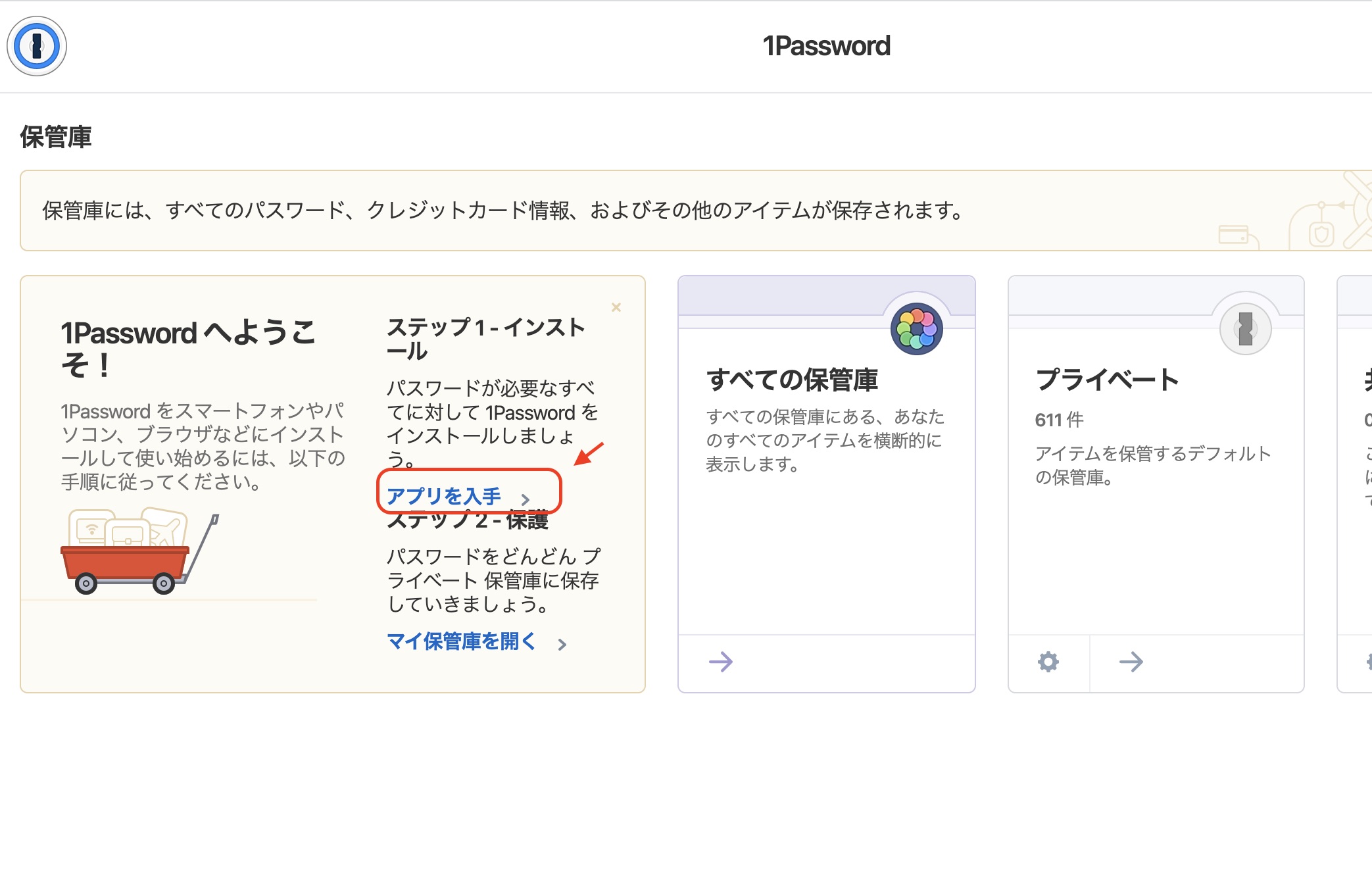
・「このコードをスキャンしてサインイン」でQRコードを表示させる
QRコードを「表示」ボタンを押すとQRコードが表示されるので、iPhoneで読み取る。
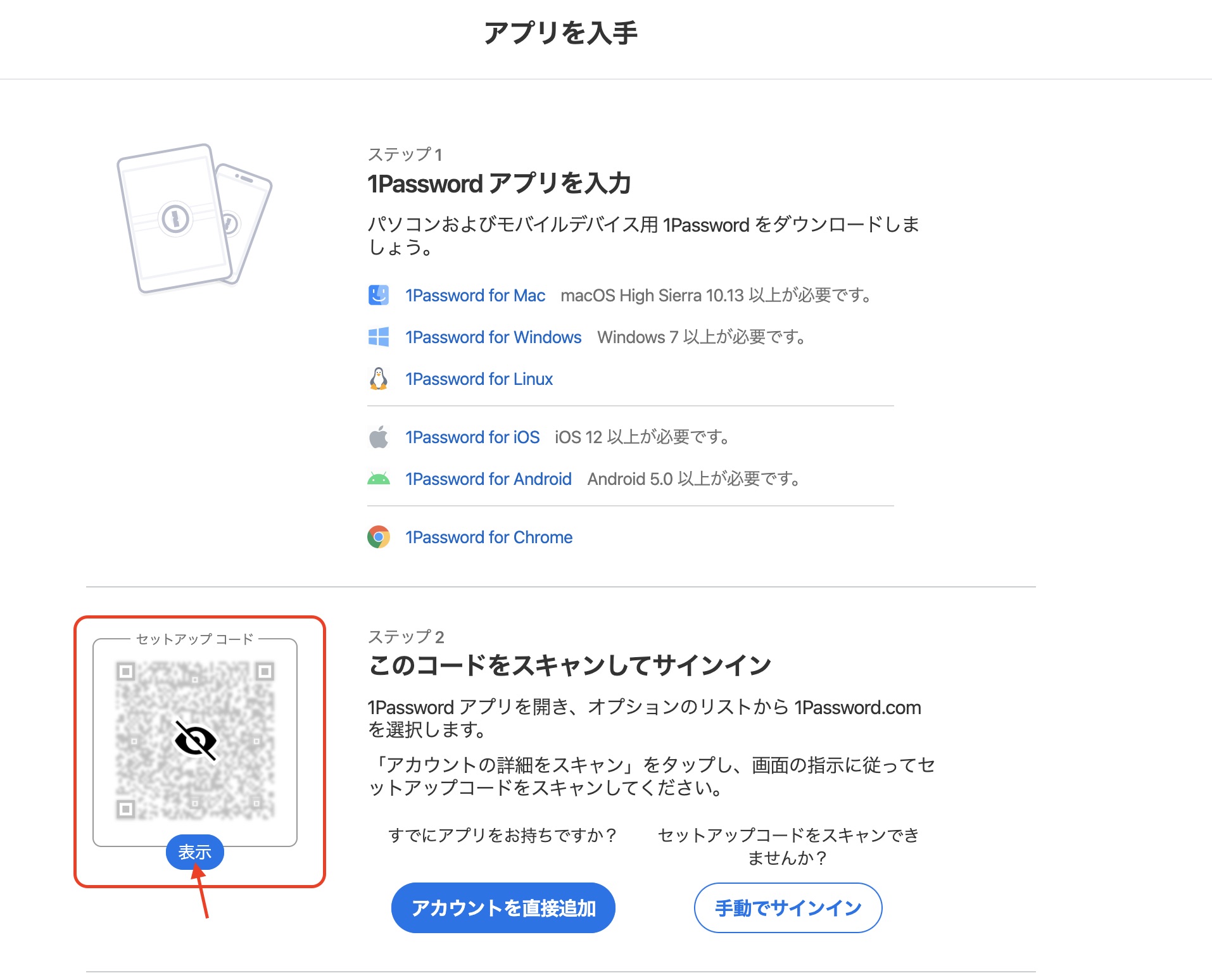
※EmergencyKitのQRコードを読み取ることでも可能です
(EmergencyKitは1Password.comからダウンロードできます。)
・マスターパスワードを入力
マスターパスワード以外はすでに入力されているので、マスターパスワードのみを入力すれば、設定完了。
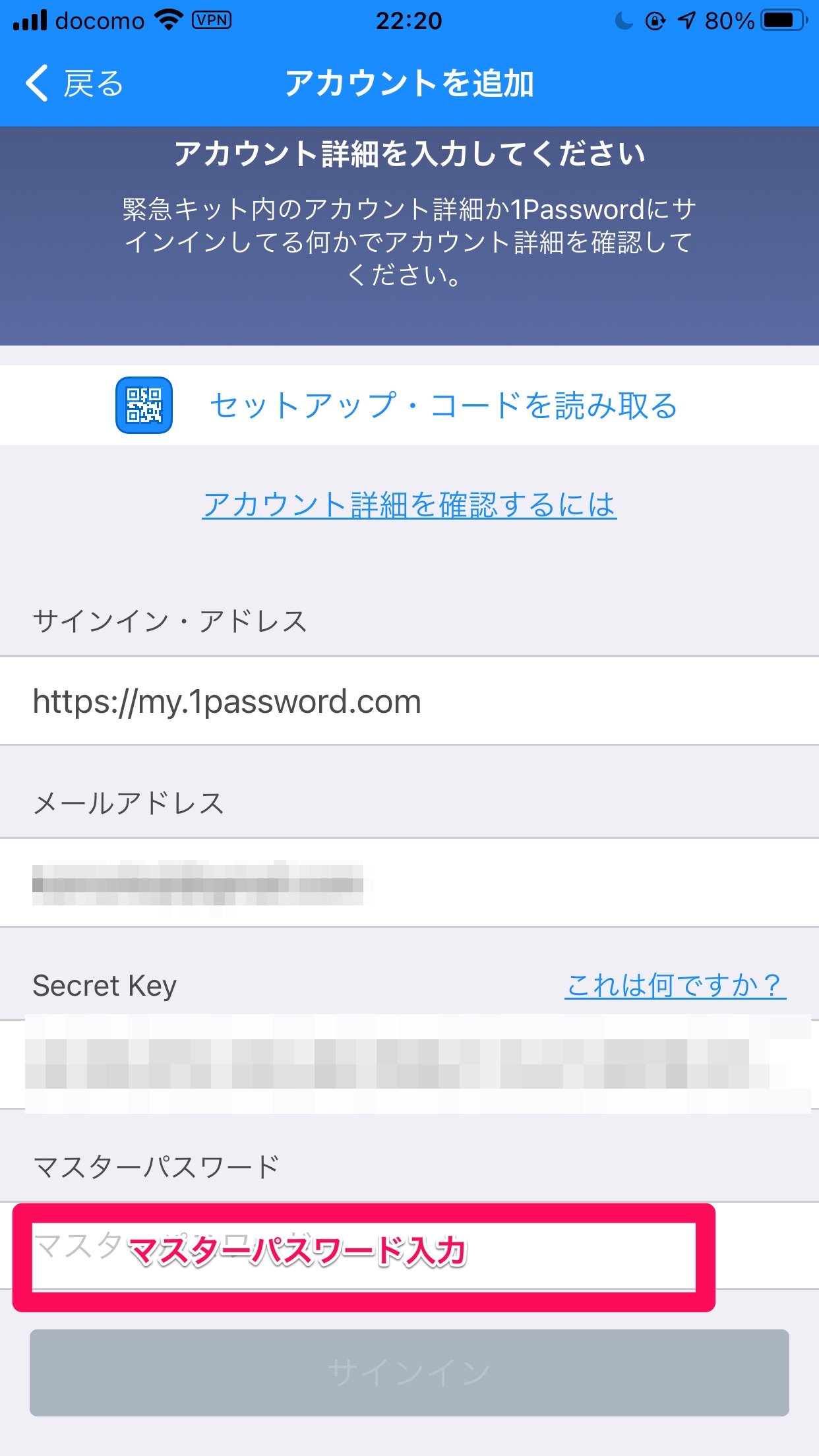
・指紋認証(Face ID)で1Passwordを起動できるようにしておく
指紋認証(あるいはFaceID)で起動できるようにしておくと、パスワード入力が瞬時に行えるようになるので、絶対おすすめです!
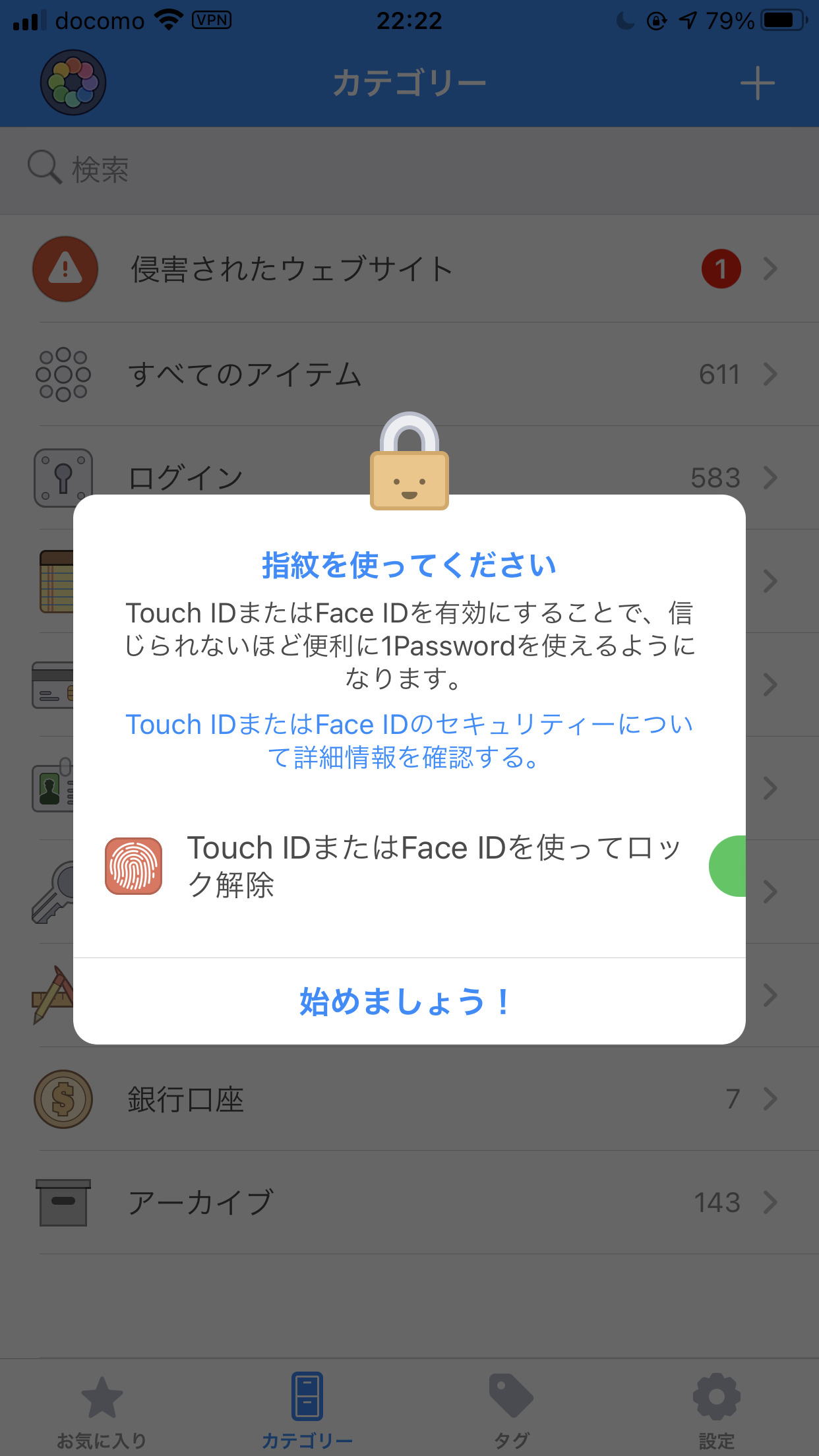
・iPhoneの設定がポイント!
iPhoneパスワード入力時に、1Passwordが自動起動するように設定しておく必要があります。(デフォルトでは、icloudキーチェーンが起動する設定になっています)
・設定画面で「パスワード」を開く
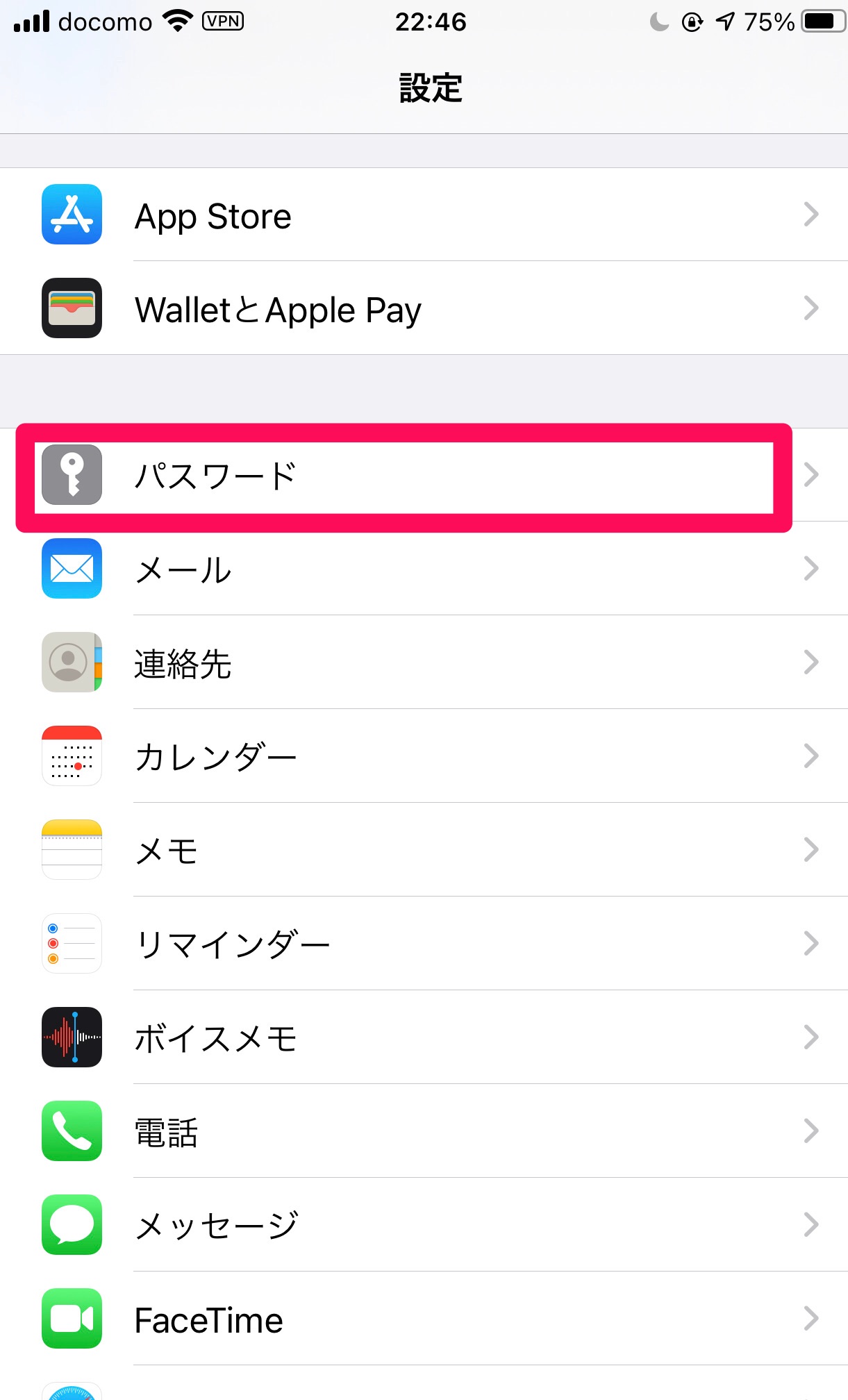
・パスワード自動入力を開く
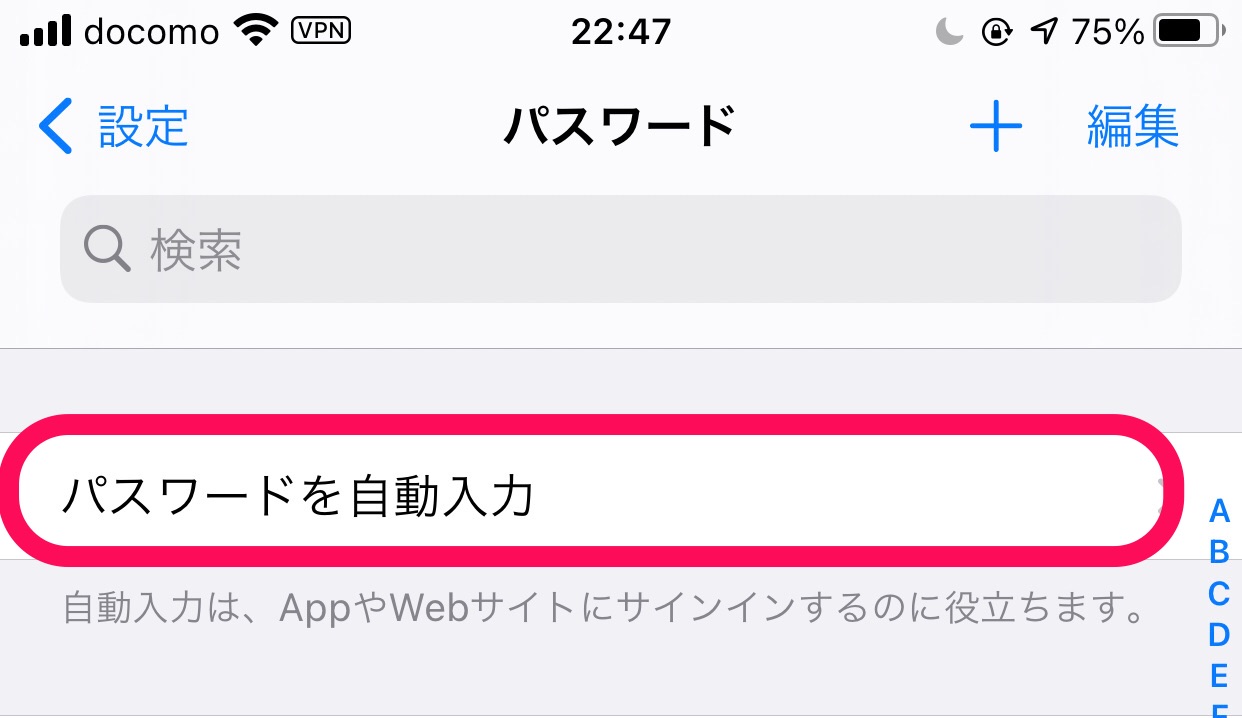
・1Passwordのみ「オン」にしておく
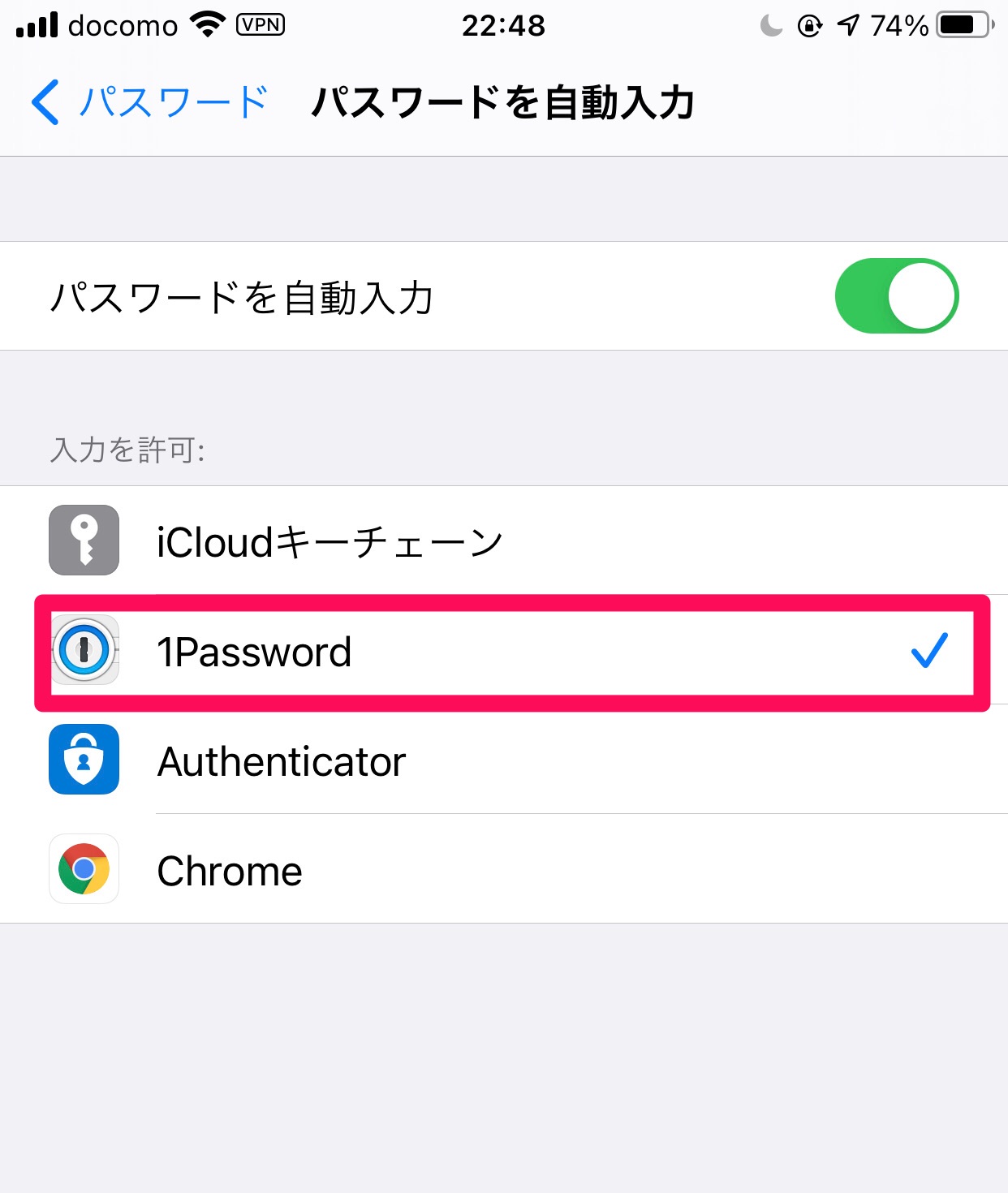
iCloudのキーチェーンはOFFにしておくことがポイント!!
この設定により、パスワード入力が求められたときに、1Passwordが自動で起動します。
Mac(PC)とiPhoneでパスワードが自動で同期されている
PCの設定につづき、1password.com経由で、iPhoneの1Passwordアプリに同期させることで、ほぼリアルタイムにパスワードも同期します。
まとめ
マスターパスワードさえ覚えておけば、同期機能を活用することで、各サイトのパスワードは一切覚えておく必要がないので無茶苦茶便利です。
定期的に、訪問サイトのパスワードを変更することが推奨されますが、パスワードをどれだけ任意の数字+英文字をランダムなものにしても、端末間で自動同期されるので便利です。
参考になれば幸いです!!