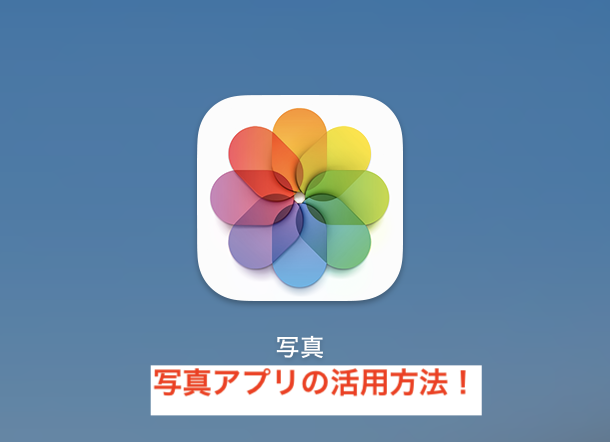フォルダに入っている「写真」の中から希望する複数の写真をパッとみたい場合があります。
Finder内「フォルダ」で、サムネイル表示に切り替え、全体を見ることはできるのですが、希望の写真のみを選択して一覧表示をする機能がMacにはないのかと思っていました。
例えば、写真をダブルクリックすると、プレビューで表示はされます。複数のファイルを、プレビューで表示して、手作業で、画面に並べることもできますが、操作に手間取ります。
実は、クイックルック機能を使えば、複数の写真も、瞬時に表示・確認ができます。
「クイックルック機能」といって、ファイルの中身を表示させることができるかなり便利な機能がMacには備わっています。
クイックルック機能はものすごく神業な機能だと思います。
「フォルダ」内の写真1枚を表示
「クイックルック機能」で素早く画像を見ることができます。
- フォルダ内で見たい「ファイルを選択」し「スペースキー」を押す。
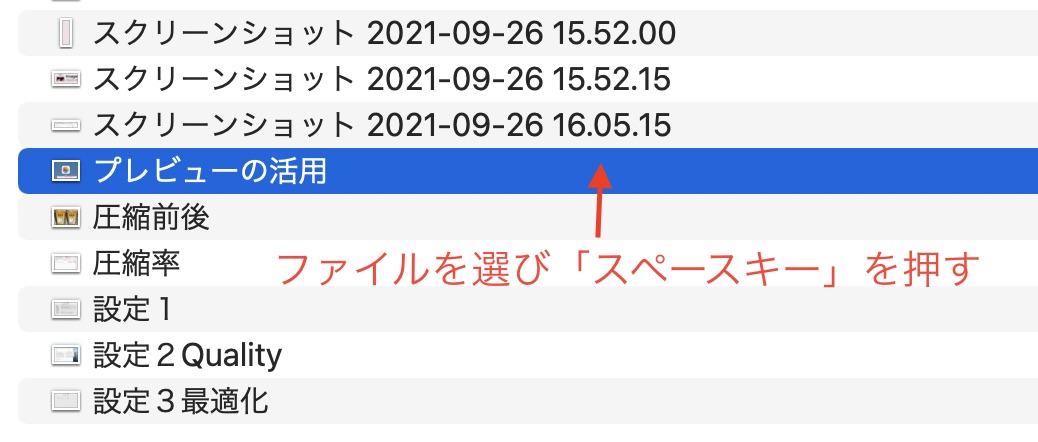
- プレビューの活用というファイル「写真」が表示されます。
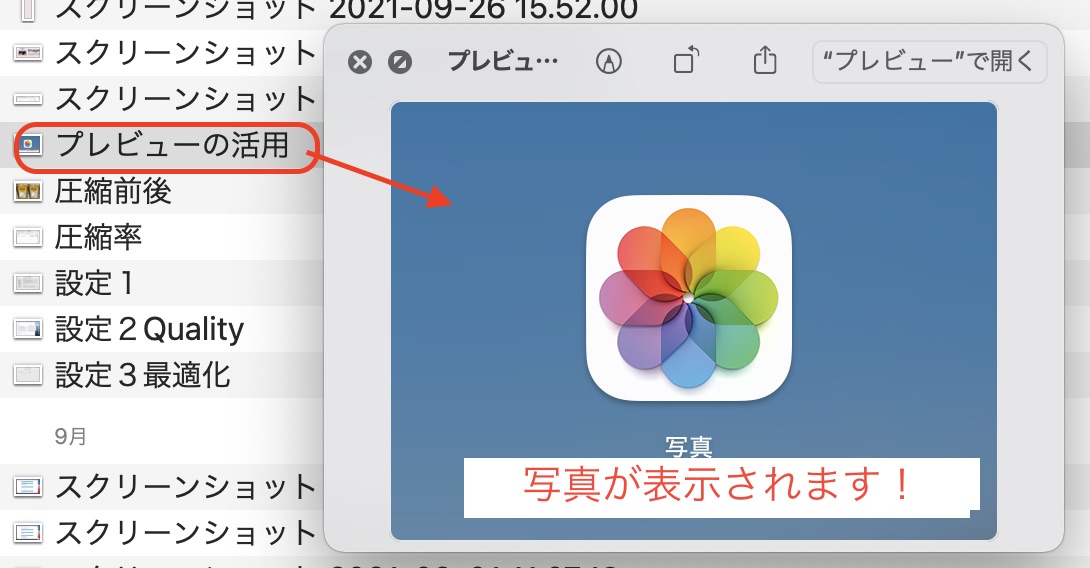
- Escキーを押すと、写真は消えます。
「フォルダ」内の写真を一覧(並べて)表示
複数のファイルを「並べて表示」する場合もクイックルック機能が有効です。
- フォルダ内の表示したいファイルを複数選択します。
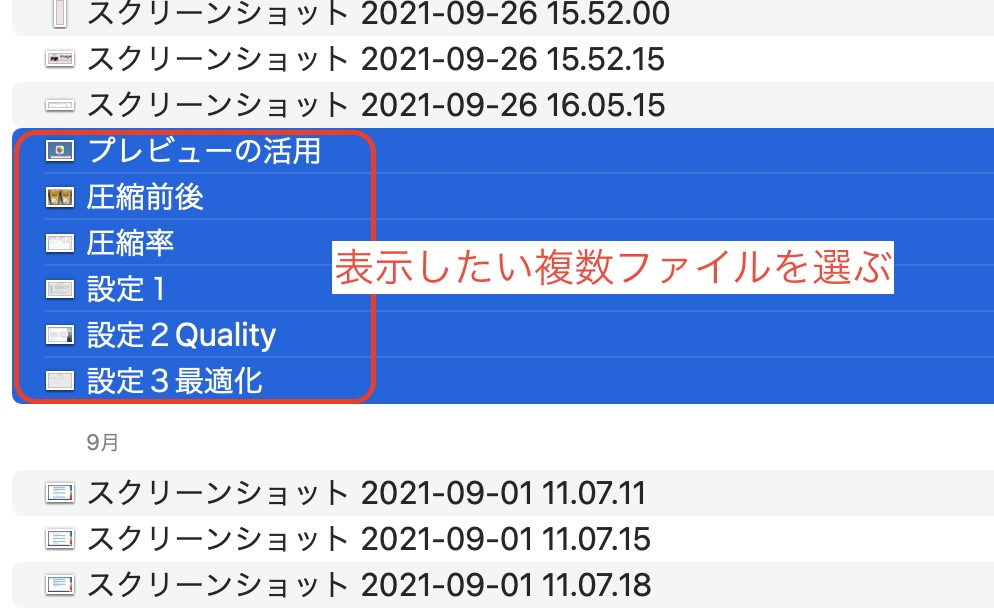
- スペースを押します(「クイックルック機能」)。
最初は、一枚の写真のみが表示されるだけなのですが、画面上にある「格子状」のボタンを押すことで、一覧で表示させることができます。
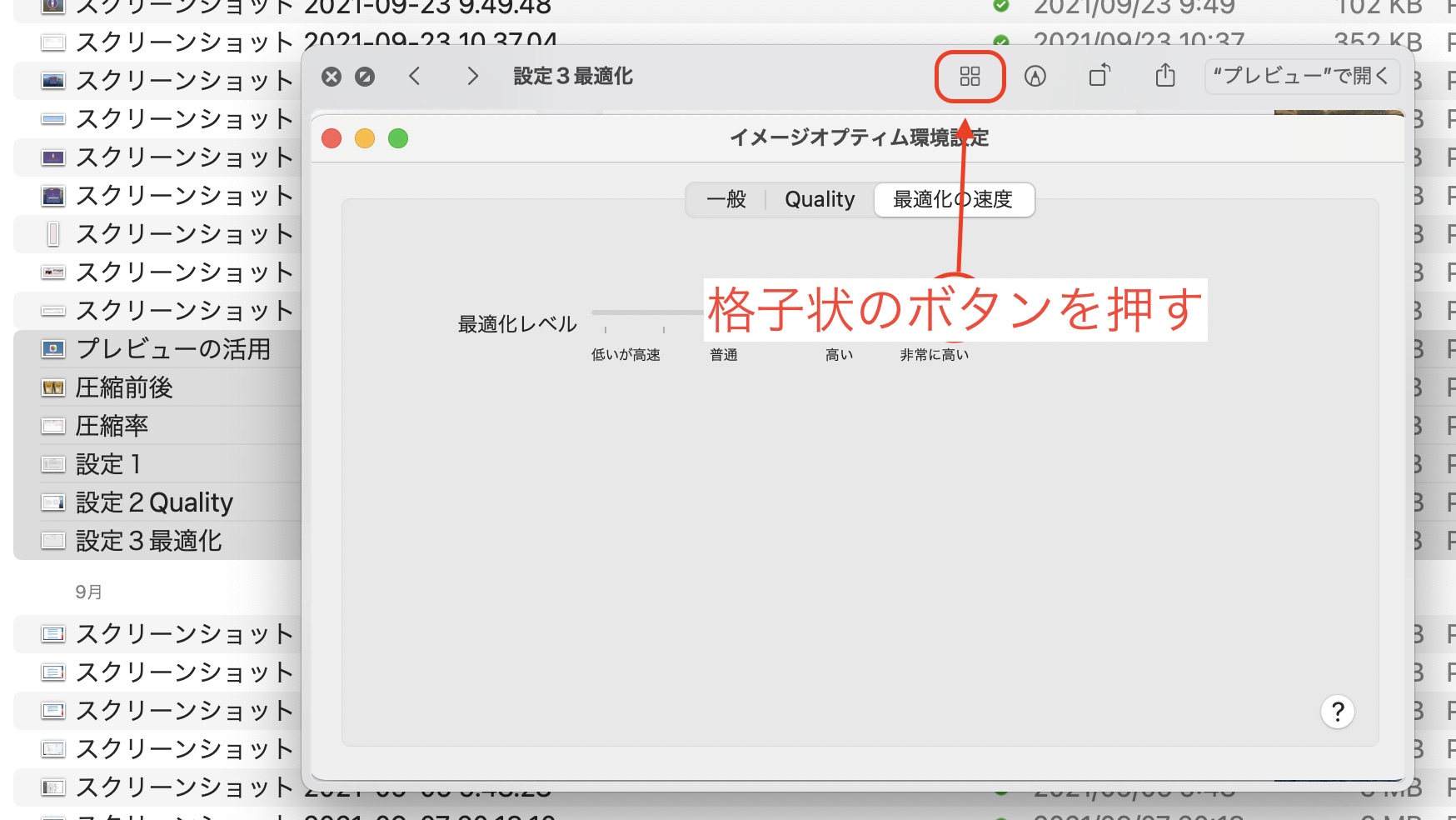
- 6枚の写真が一覧で表示されました。
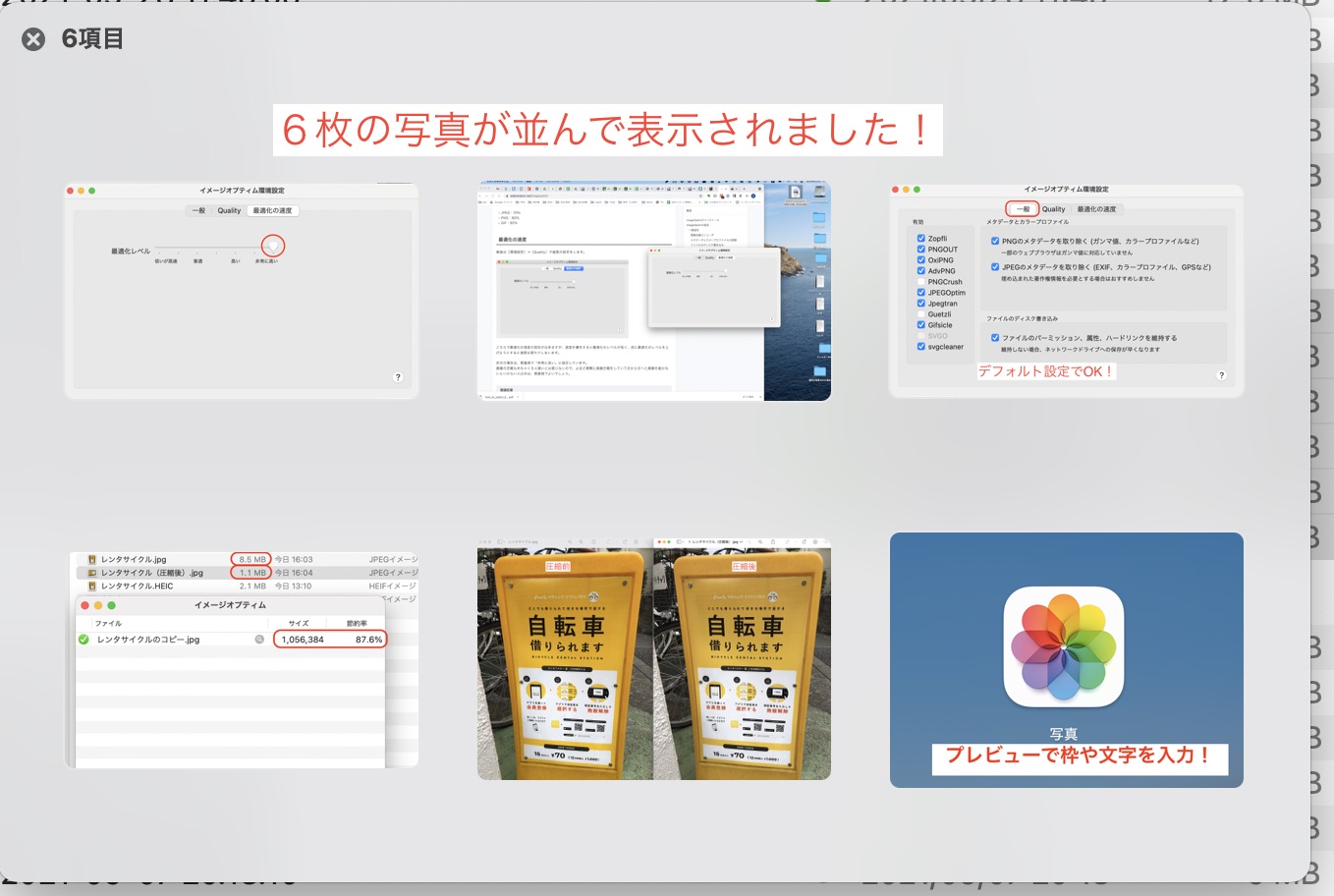
- この画面で画像を選択→プレビューで表示、編集にいくこともできます。
- また、この画面に現れている「ペンマーク」ボタンを押すと、iPadが自動で起動します。iPad内に画像データが表示され、かつ、Apple pencilで画像の編集をすることができます(驚きの機能です)。
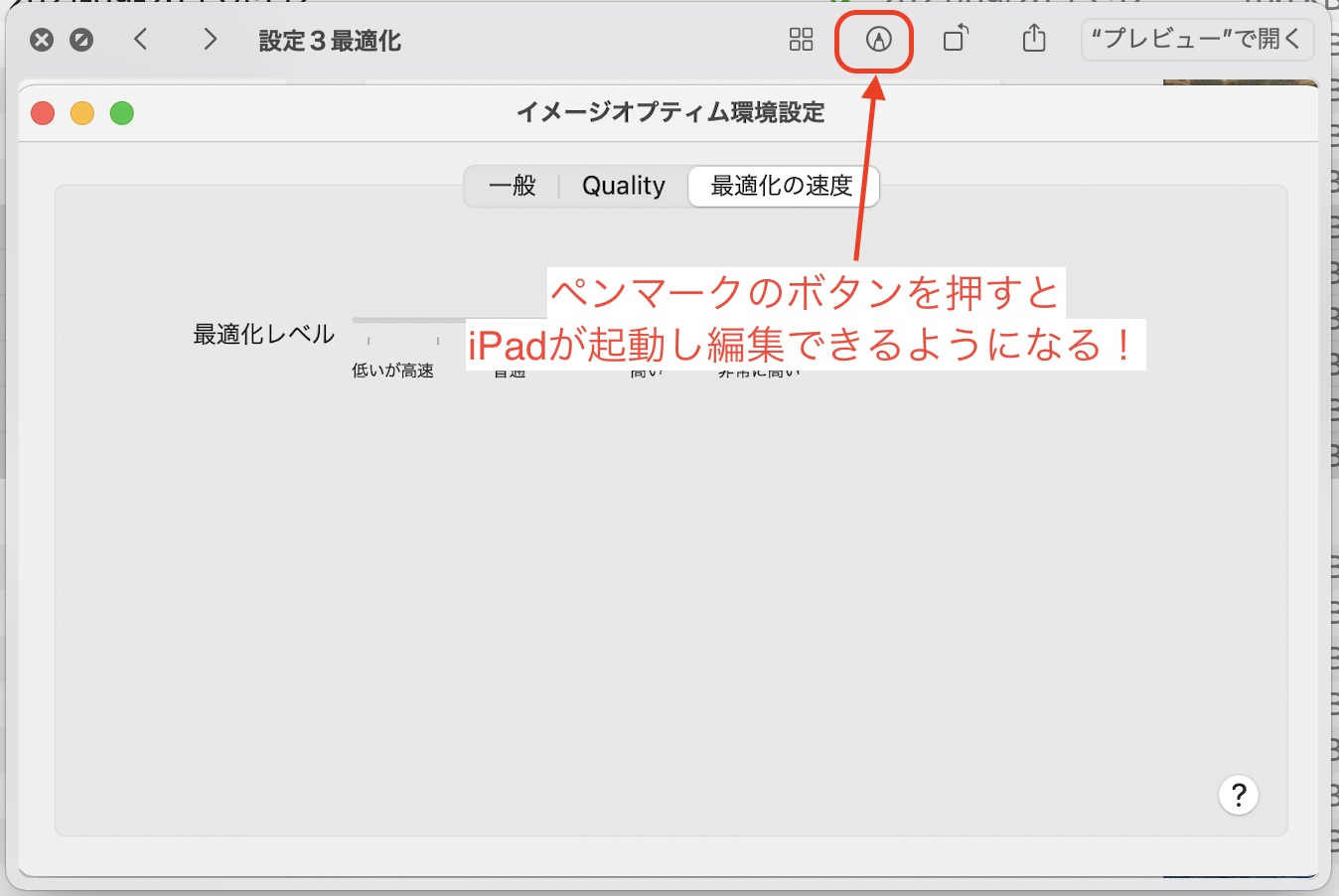
「写真アプリ」に入っている写真を一覧で見る場合
写真アプリを起動すると、画像一覧が表示されます。
サムネイル一覧で、横ならびに9枚の写真が小さく「表示」されています。
画像の上にカーソルを置き、トラックパッドで「二本指」でピンチアウトすると、最大で3枚まで横並びで画像を拡大することができます。
写真アプリで任意のファイルを並べて表示することができないので、このように「拡大」して画像を確認するか、
便利なのは、写真アプリから、デスクトップや任意のフォルダを作成して、写真ファイルを「コピペ」し、クイックルック機能を用いて、表示・編集をする方法がよいようです。
まとめ
Windowsではできていたことが、Macではどのようにするのだろう、、と思うことがまだまだ多いです。
Macを使って感じるのは、隠れ技が多いことです。かつ、すごく重要だったりします。その中で、「クイックルック機能」は最強の隠れ技です。
クイックルック機能で表示できるのは、写真だけでなく、PDF、エクセル、ワードファイルも各種ファイルに対応しているので便利です。
まだまだ色々な隠れ技がありますので、有用なものはこれからも紹介をしていきたいと思います。