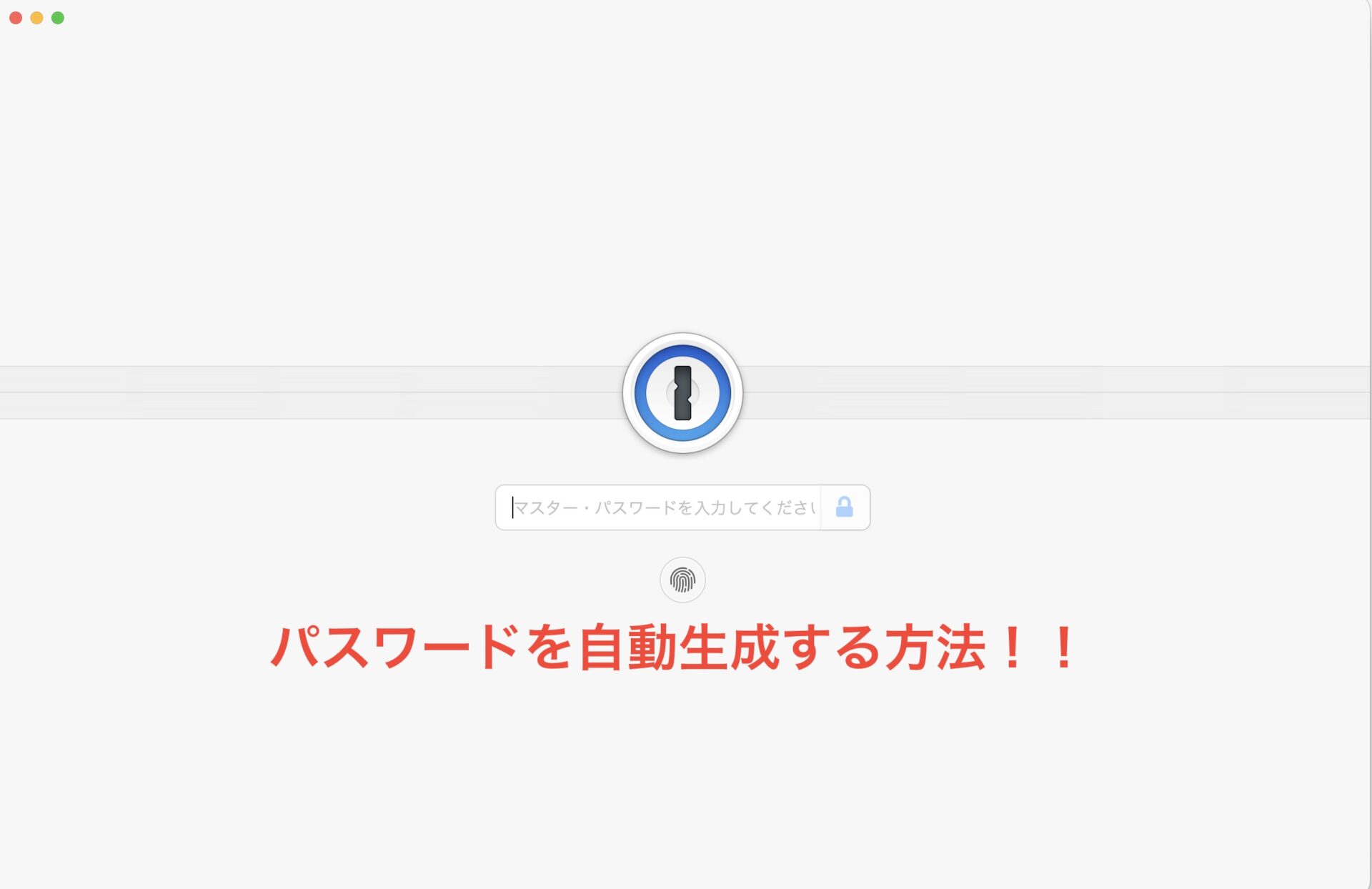【パスワード自動作成の手順】
パスワードを変更したいサイト(例えばYahoo Japan!)を開きます
例えば、Yahoo Japanでパスワードを変更します。
Yahoo Japanのサイトにログインし、パスワード変更画面を開きます。
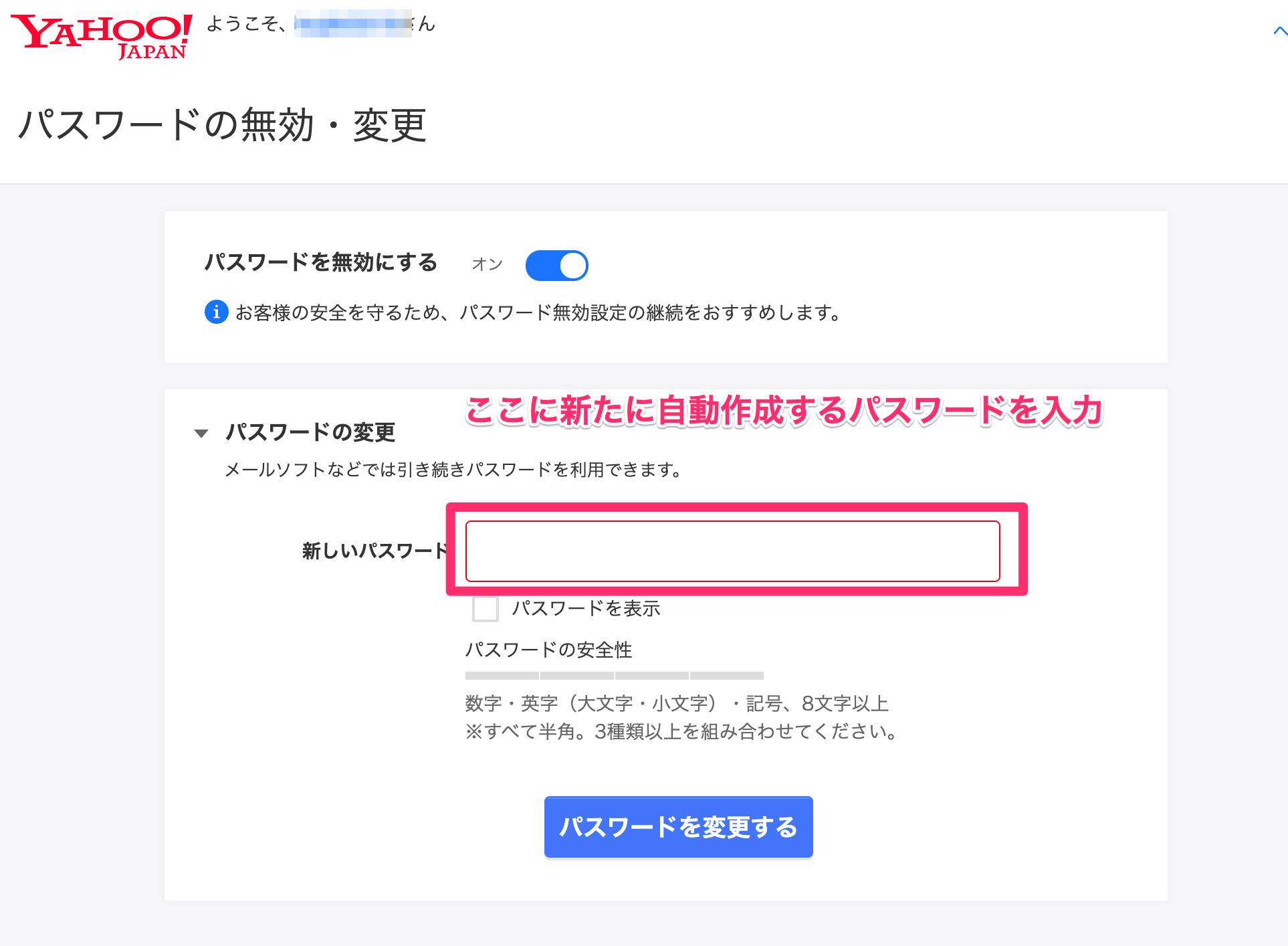
1Password7をMacで開きます
1Passwordには、Yahoo.co.jpのID・パスワードはすでに登録してあります。検索窓から「Yahoo.co.jp」で検索すると、登録されているID・パスワードが表示されます。
・続いて、矢印の「編集」ボタンを押します。
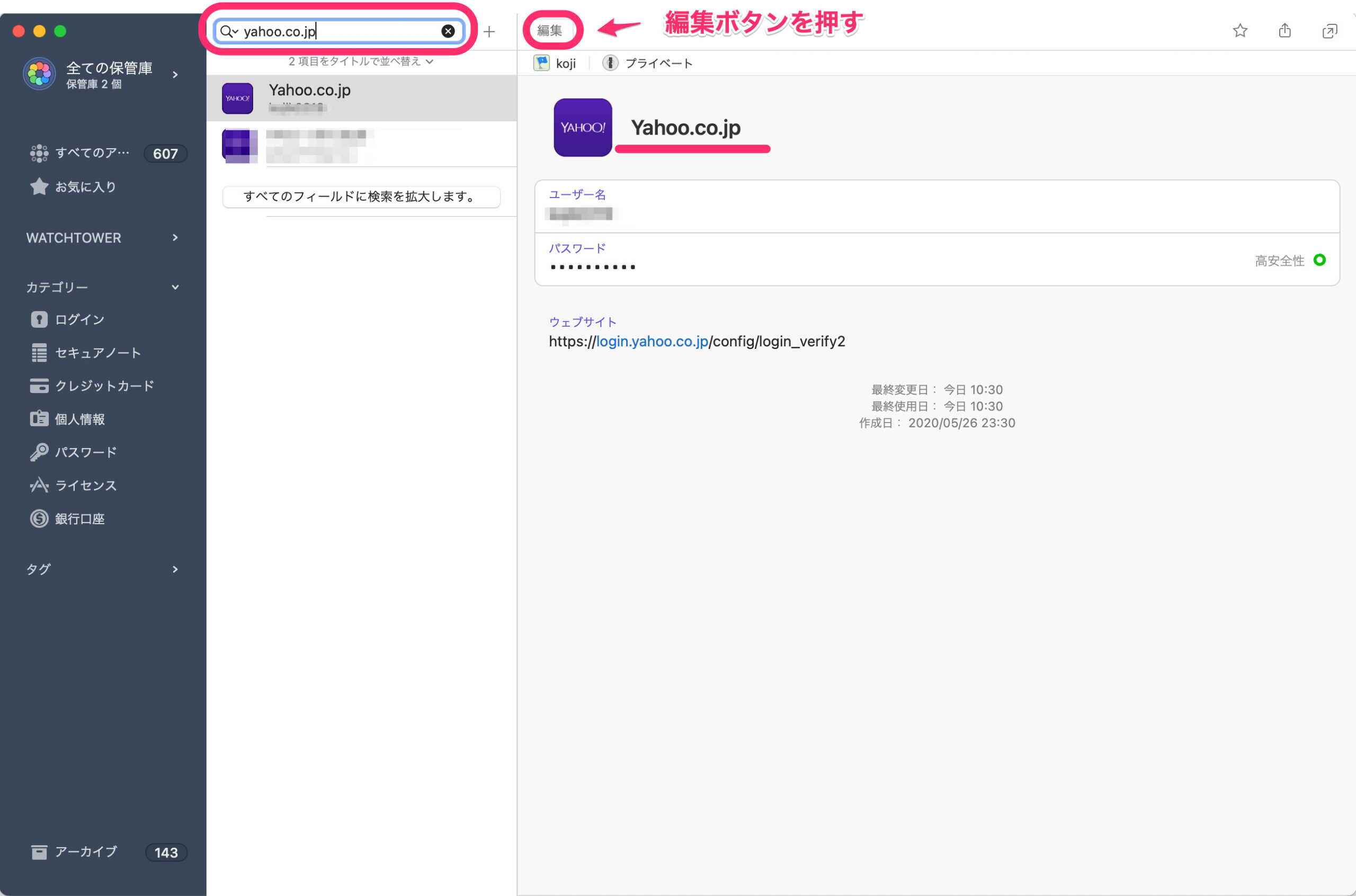
パスワードが自動作成(編集)できる画面が現れます(以下)。
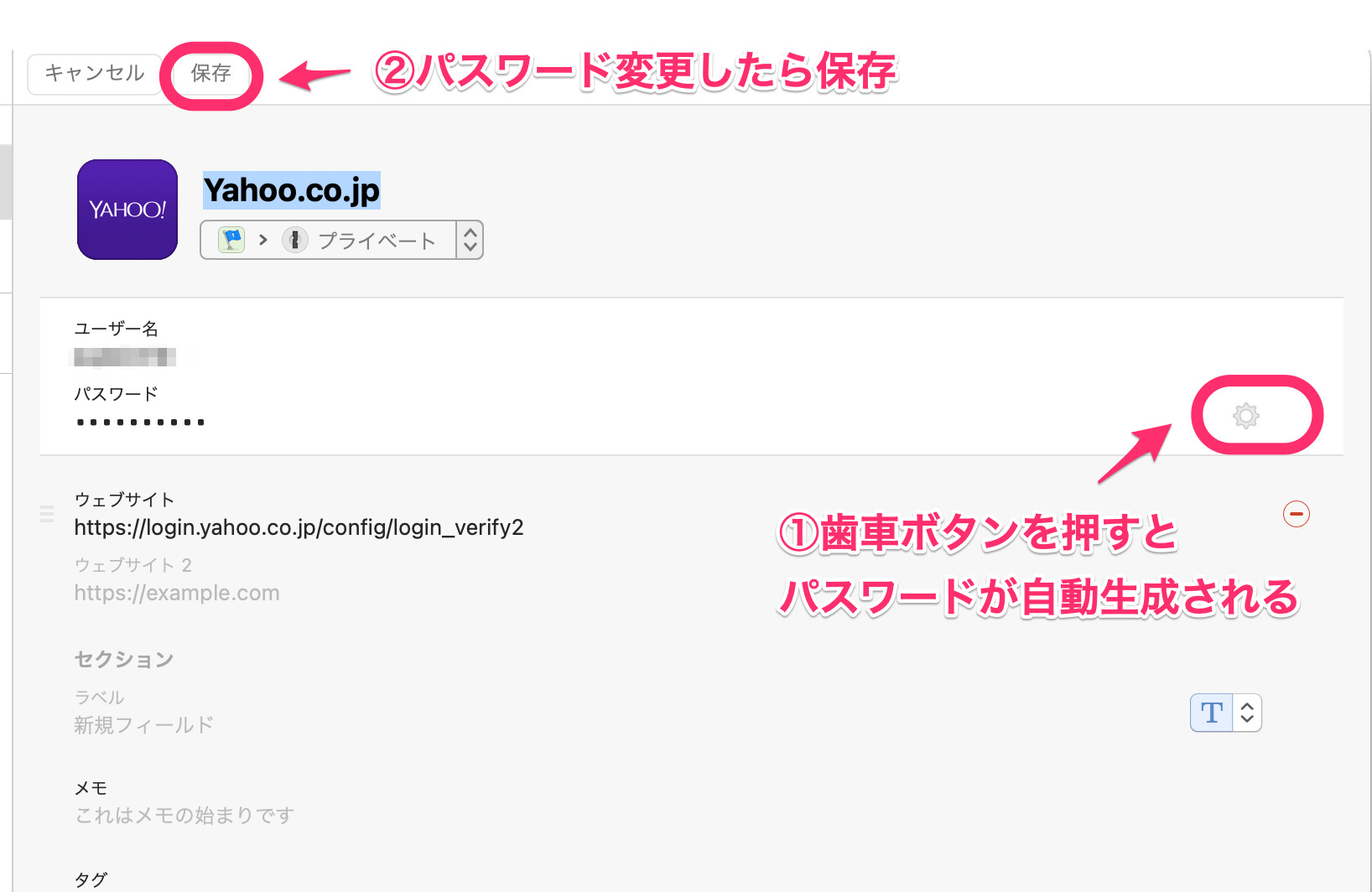
・歯車ボタンを押すと以下の画面となり、パスワードが自動で作成されていきます。
この時に、ランダムなパスワード、文字数(12-16くらいが妥当)、記号+数字をともにレ点を入れておくことをおすすめします。
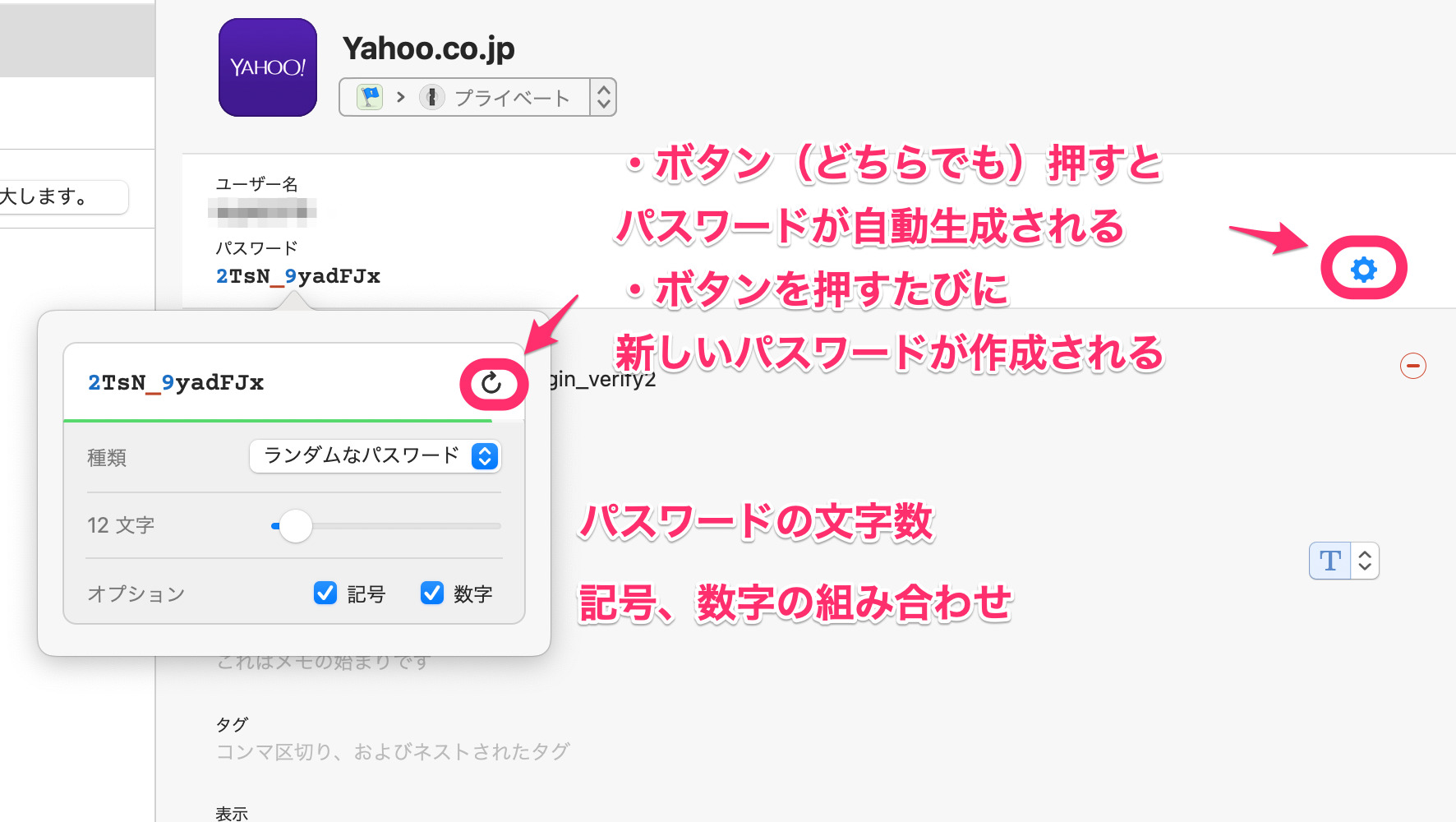
ボタンを押すたびに新たなパスワードが現れるので、今後も定期的に変更していく習慣を持ちましょう!
・パスワードを決定したら、保存ボタンを押します。
先の画面に戻るとすでに新しいパスワードが保存されているので、パスワードの箇所にマウスを合わせるとコピーボタンが現れるので、パスワードをコピーします。
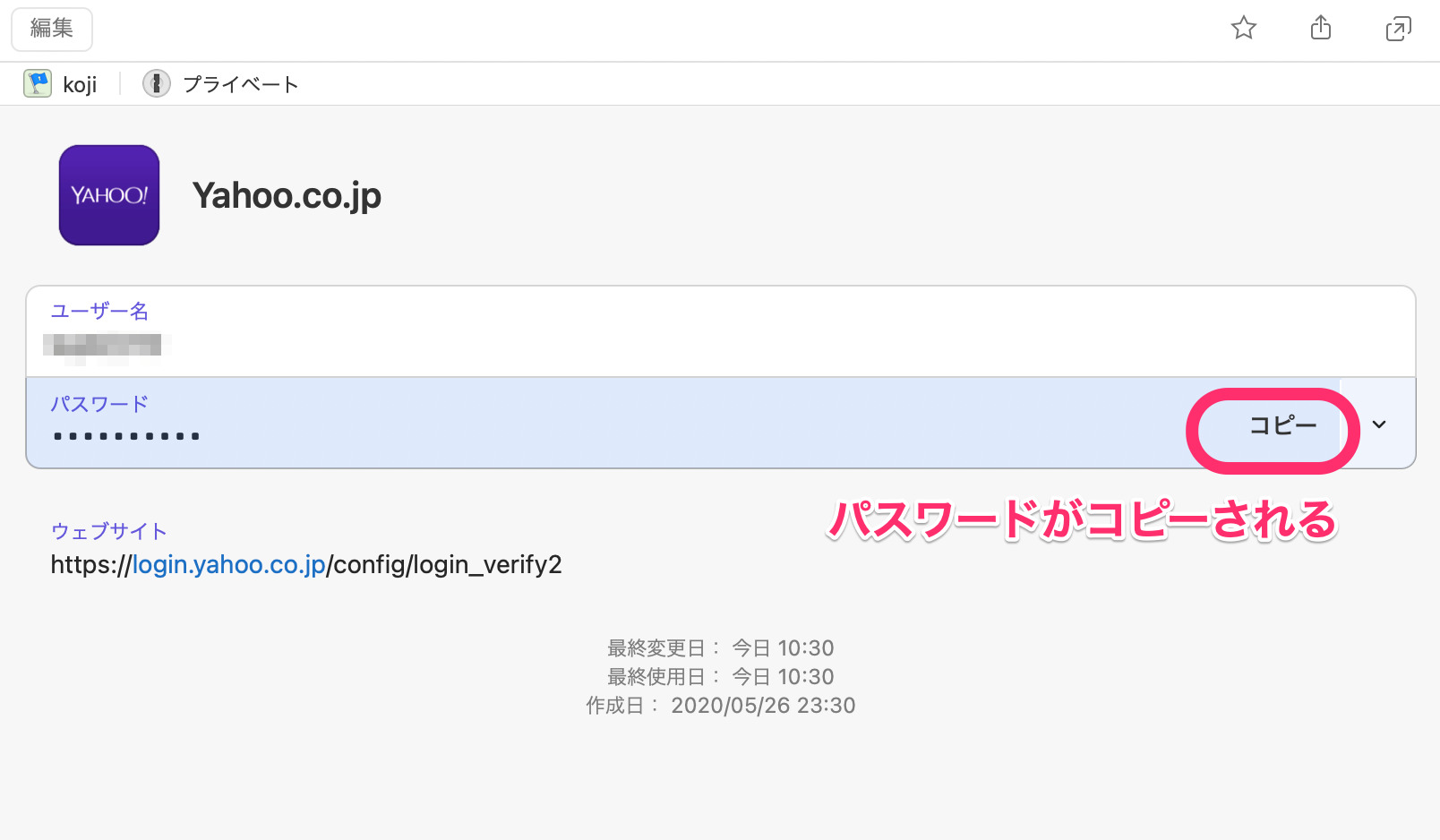
これを、Yahoo画面の「新たなパスワード」の欄にペーストします。
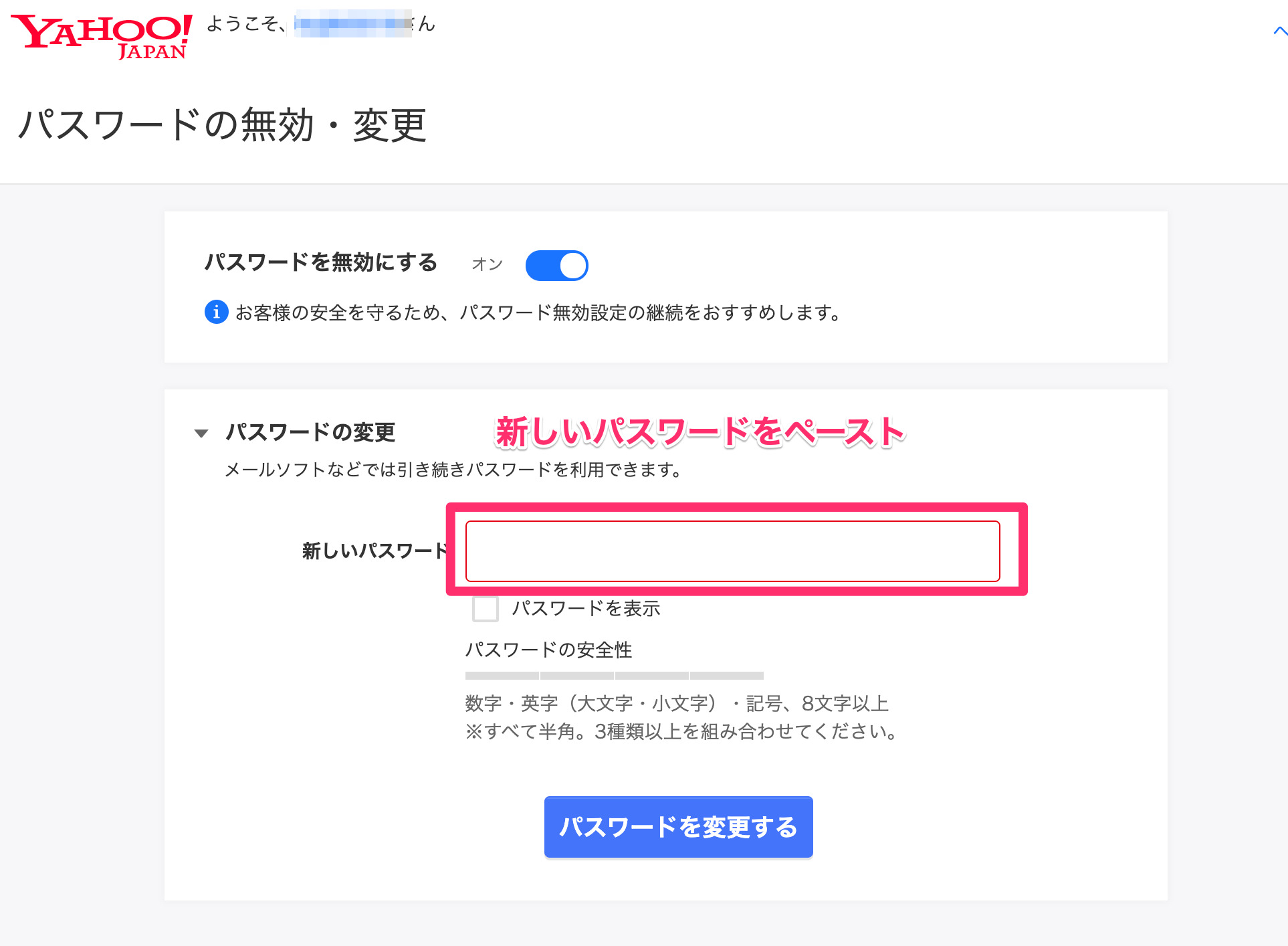
・iPhoneのパスワードも変更されています!(同期が素晴らしい)
パスワード管理の極意
・サイト毎に、全て、「バラバラのパスワード」を使用しましょう
1Passwordに自動生成をしてもらい、それを保存するだけです。パスワードは1Passwordに作ってもらう!という感覚を覚えていきましょう。
このパスワードはiPhoneにも自動で同期されています。
・サイトのパスワードは無くしてしても問題ない!
パスワードはなくしても、パスワードのリセットをかけるだけです。すべてのサイトで、パスワードリセット機能はあります。
忘れて怖いのはマスターパスワードのみで、サイトのパスワードはリセットするだけ!と考えることがパラダイムシフトです。
むしろ自分も覚えない!というくらいの気持ちでよいのですね。
・パスワード履歴が見れる!
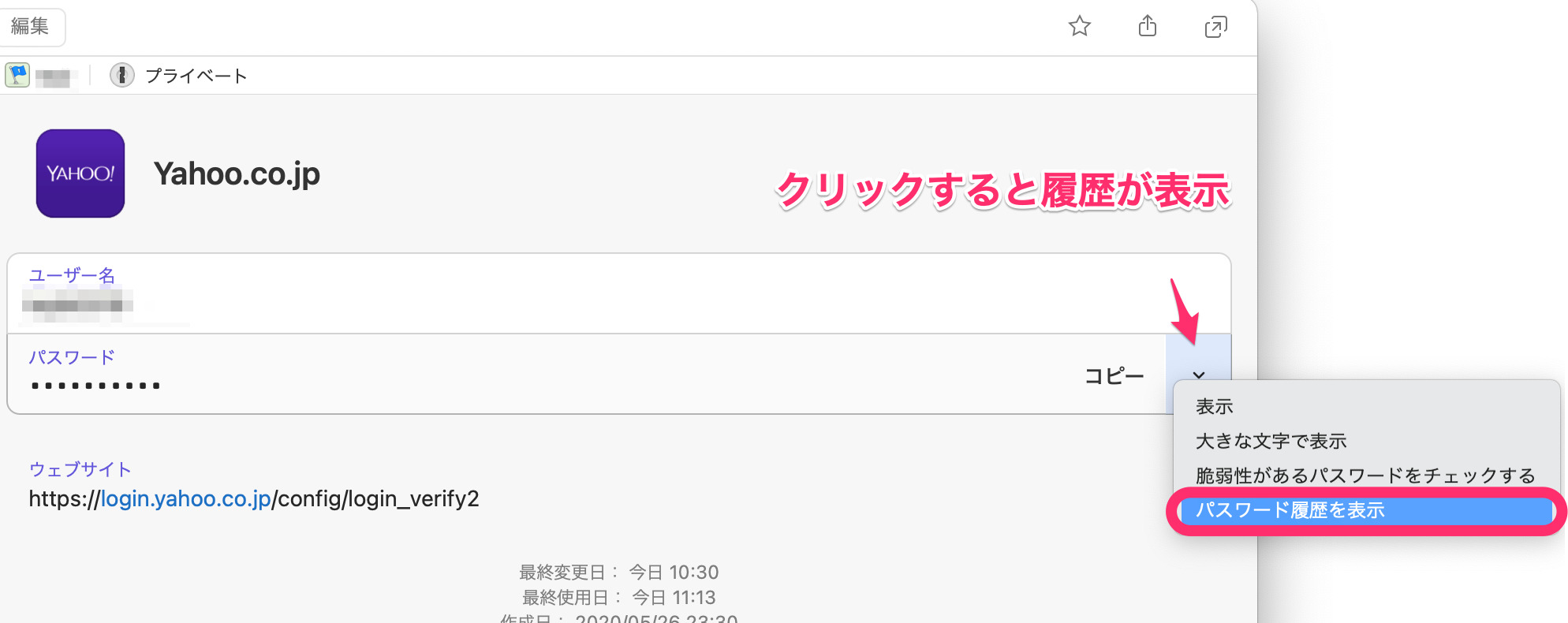
忘れても大丈夫!!MacでもiPhoneでもともに履歴は見れます。過去の履歴が見れるのは安心ですね。
まとめ
1Passwordは、その名前のごとく「マスターパスワードを一つ覚えておけば万事よし」といえます。
Macで使用していますが、新たなサイトを登録するたびに、1Passwordの方で保存しますか?と教えてくれるので、どんどん保存していくだけですみます。
そして、各サイトのパスワードは、すべてランダムでよく、覚える必要がないですし、むしろ定期的に変更していくもの(パスワードは流出する可能性があるものなので)で、自分も忘れておくくらいでよいのです!