Dynalistを活用するには、ショートカットを覚えることが欠かせません。
しかし、、
Mac環境では、Dynalistで初期設定されているショートカットがなぜか機能しないことがあるようです。
かつ、初期設定のショートカットが使いづらい(覚えづらい)場合もあります。
ショートカットを自分好みに変えてしまうことがおすすめです!
うまく起動しないショートカット
例えば、
・Zoom inのショートカット→Cmd+]
・Zoom outのショートカット→Cmd+ [
・文字のハイライト→Cmd+Shift+L
を指定してもなぜか動きませんでした。Macではショートカットがバッティングすることがあるのですが、今回は他のショートカットとのバッティングはないようでした。バグなのでしょうか。
ちなみに、Cmd+/(スラッシュ)で、ショートカット一覧が確認できます。
ショートカットを変更する方法
ショートカットを変更していきましょう。
- 環境設定→Settingを選びます
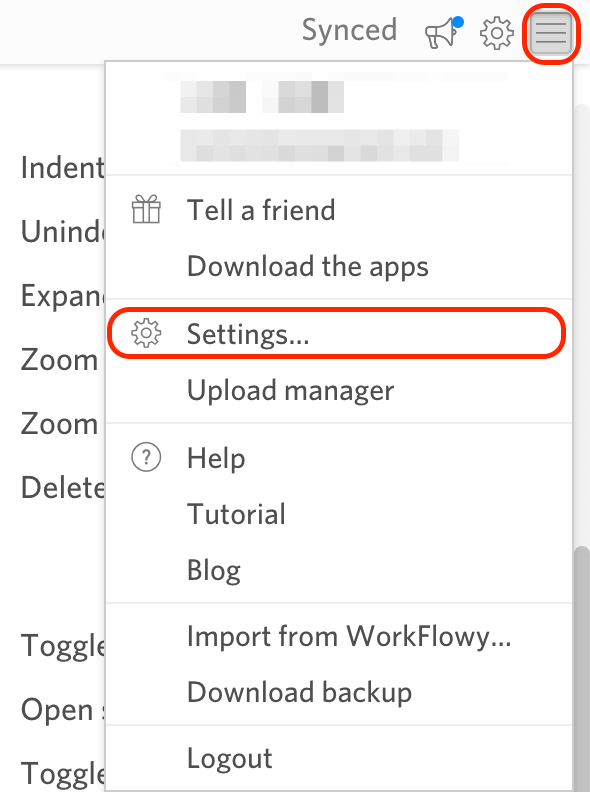
- Setting→Keymapを選びます

- 変更したいKeyの+ボタンを押し、希望のショートカットを入力します。
Zoom in(ズームイン)→ Cmd+] を Cmd+→ に変更
Zoom out (ズームアウト)→Cmd+[ を Cmd+← に変更
文字ハイライトCmd+Shift+L を Option+Cmd+L
に変更しました。
このショートカットであれば、うまく起動しました!!
よく使う操作なので、覚えやすくなったことがうれしいです。
まとめ
Dynalistは思考整理をするかなり強力なツールです。ショートカットを使いこなすことでより効果が発揮されています。
もう一つ自分が使いやすいようにどんどんカスタマイズすることがおすすめです。

