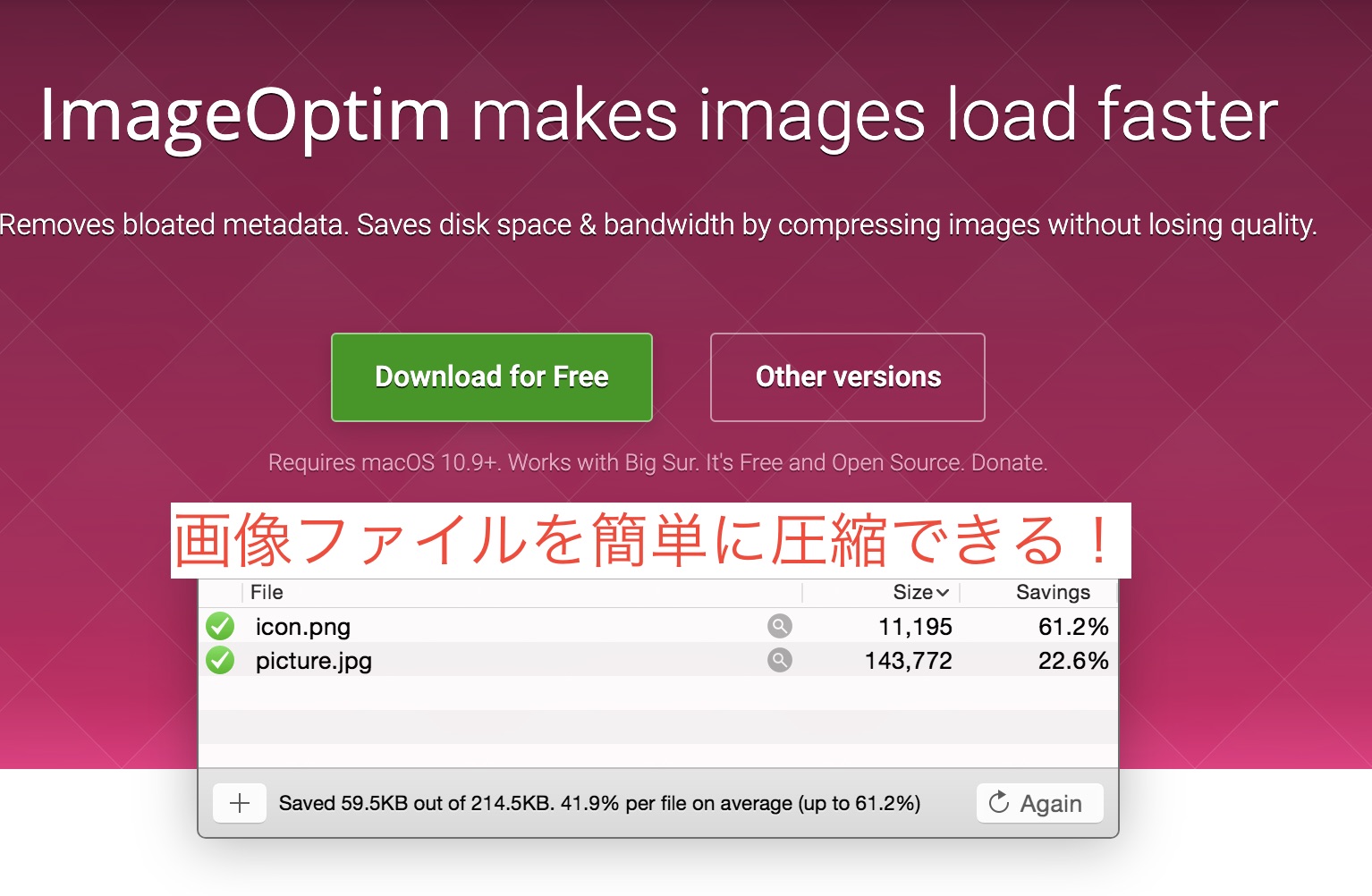画像の圧縮は頻用する操作なので、なるべく難しいことは考えないで、このファイルを圧縮したい!と思ったファイルを瞬時にサイズ縮小ができればありがたいと思っていました。
これまでいくつかアプリを試してみたのですが、ImgOptim(フリーソフト)がおすすめです。
Drag&Dropの操作のみで、画質を維持しながらファイルサイズを縮小できるアプリです。
Mac標準アプリの「プレビュー」でもファイルサイズの縮小の操作は可能ですが、操作にやや手間がかかるので、画像圧縮はImgOptimのような専用のアプリの利用が時短術になります。
最初に以下の設定をしてしまえば、あとは「ファイル単位」「フォルダ単位」ごとにDrag&Dropするだけです!
設定の仕方
ホームページからアプリをダウンロード
無料でアプリがダウンロードできます!
https://imageoptim.com/mac
設定画面から初期設定をします
・アプリを開くと以下の画面が現れます
・設定画面をクリックして開きます
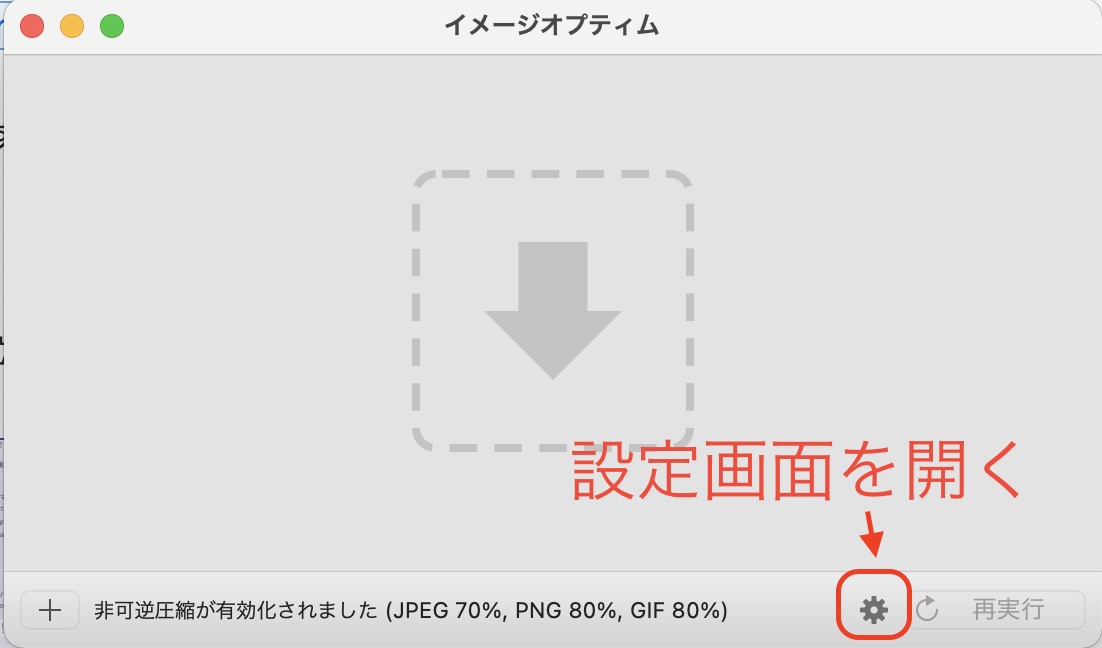
A. 一般設定タブの設定
基本的にはデフォルト設定のままで問題ありません。
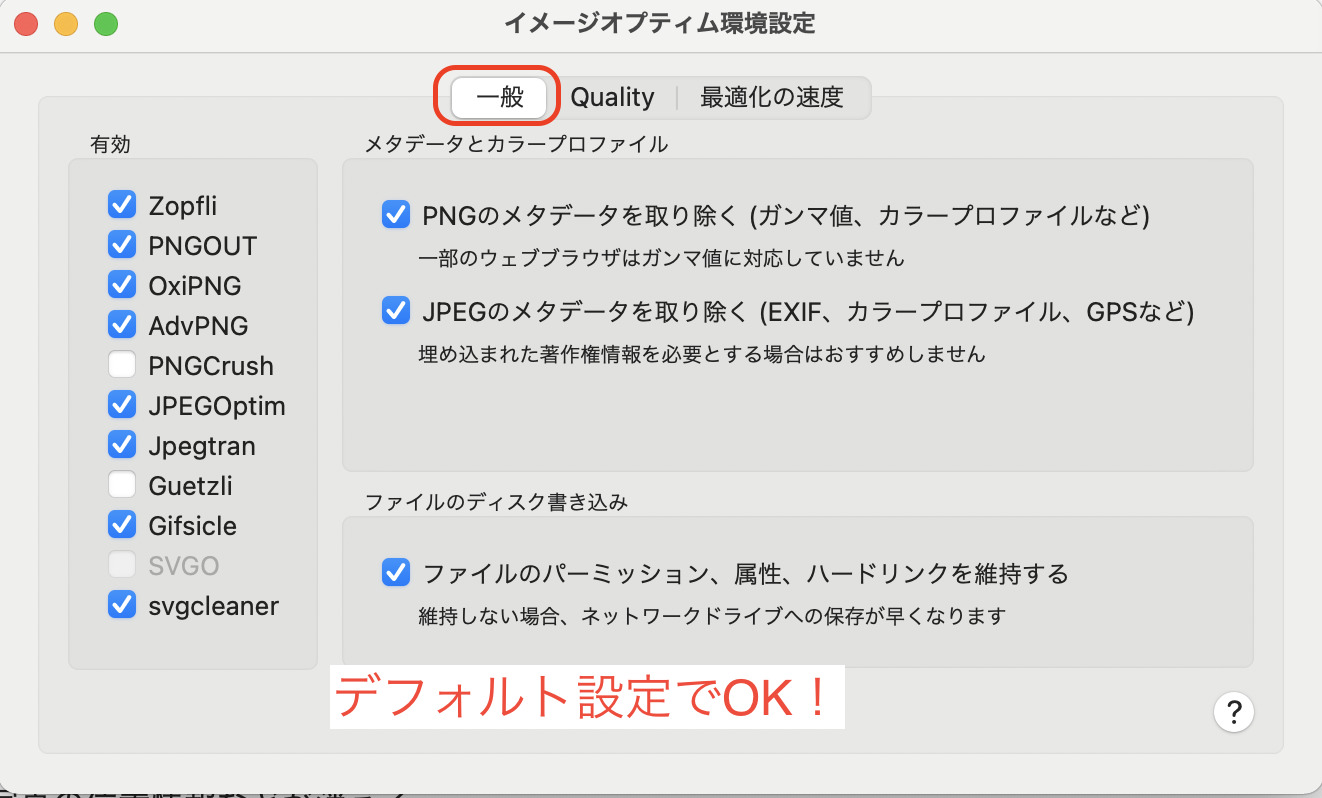
・一般写真の位置情報は消す設定を選びましょう!
・スマホで撮影した写真には、以下のEXIFデータという、位置情報(正確なGPS情報)が記録されていますが、✅しておくことで、消去できます。
B. Quality(圧縮率)の設定
・デフォルトでは非可逆圧縮が有効になっていないので、✅をつけて有効にします(ポイント!!)。
・品質(圧縮率)を設定します。
99%に近いと品質は高いですが、圧縮率は少ない(ファイルサイズは大きい)
50%に近いと品質は低いですが、圧縮率は高い(ファイルサイズは小さい)
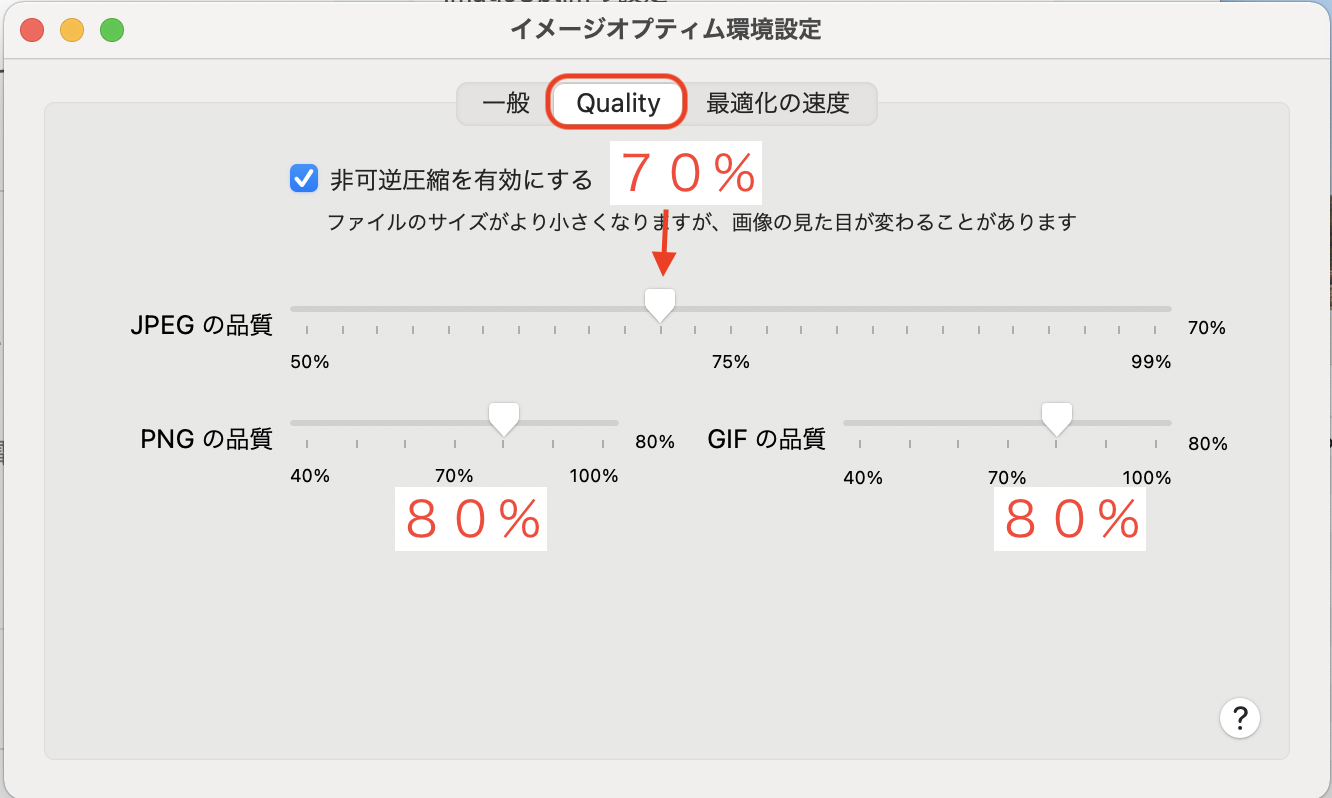
僕の場合には、仕事の資料、メール添付、ブログ作成で使用していますが、相手にしっかりと内容が伝わることができればよいので、
JPG画像の圧縮率:70%
PNG画像の圧縮率:80%
GIF画像の圧縮率:80%
としています。
C. 最適化の速度
最適化レベルを高くすると綺麗になる分、処理速度が遅くなるようですが、僕が使う範囲では、特に遅い、早いを感じないので、「非常に高い」に設定しています。
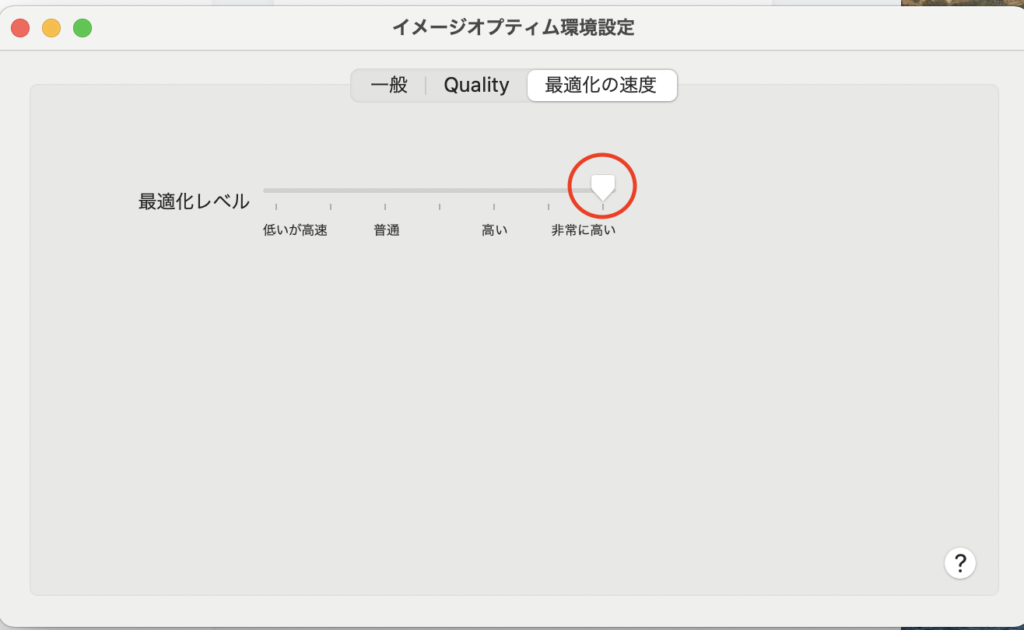
画像変換の方法
圧縮したい画像ファイル(JPG、PNG形式)のファイルを準備します。
例えばiPhoneで撮影してHEICファイル形式の場合にはJPGに変換しておく必要があります。
(※iPhoneのHEIC形式のファイルの変換について)
指定の「ファイル」あるいは「フォルダ」をDrag&Dropするだけ!
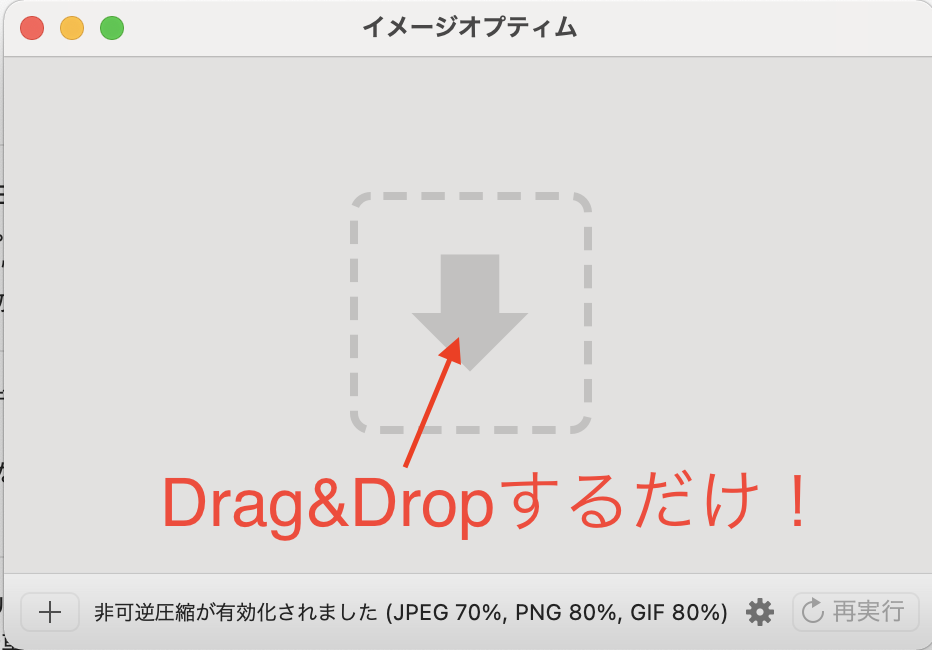
僕は、JPG画像を頻用していますが、70%の画質で設定して使用していますが、十分きれいでだと感じます。
実際に圧縮してみた結果は?
JPG画像8.5→1.1MBで87%の圧縮ができました。
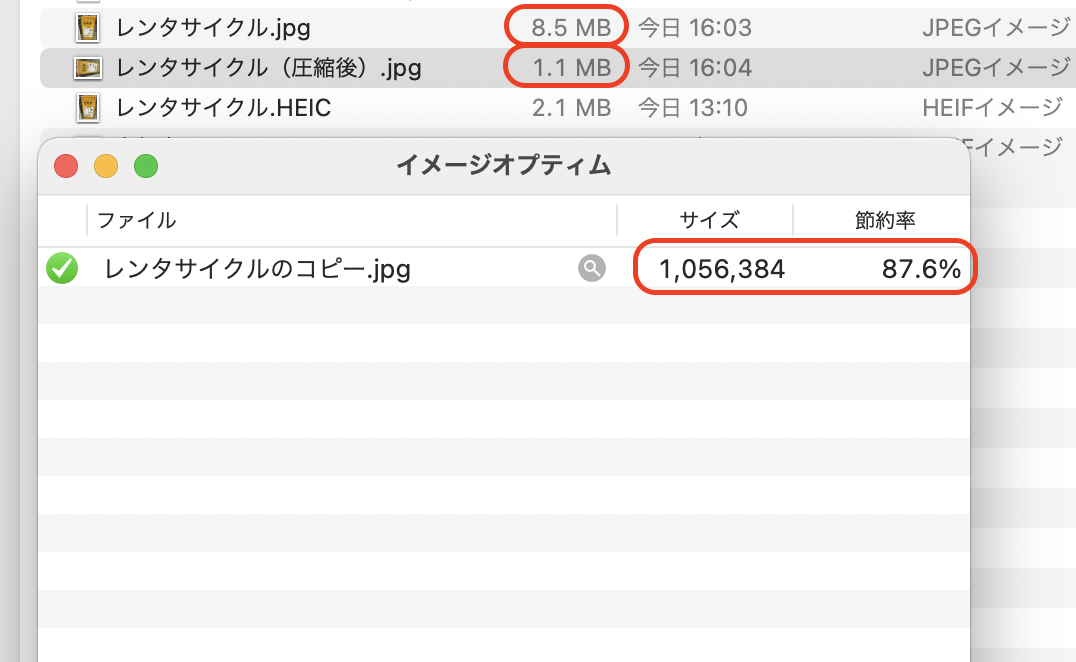
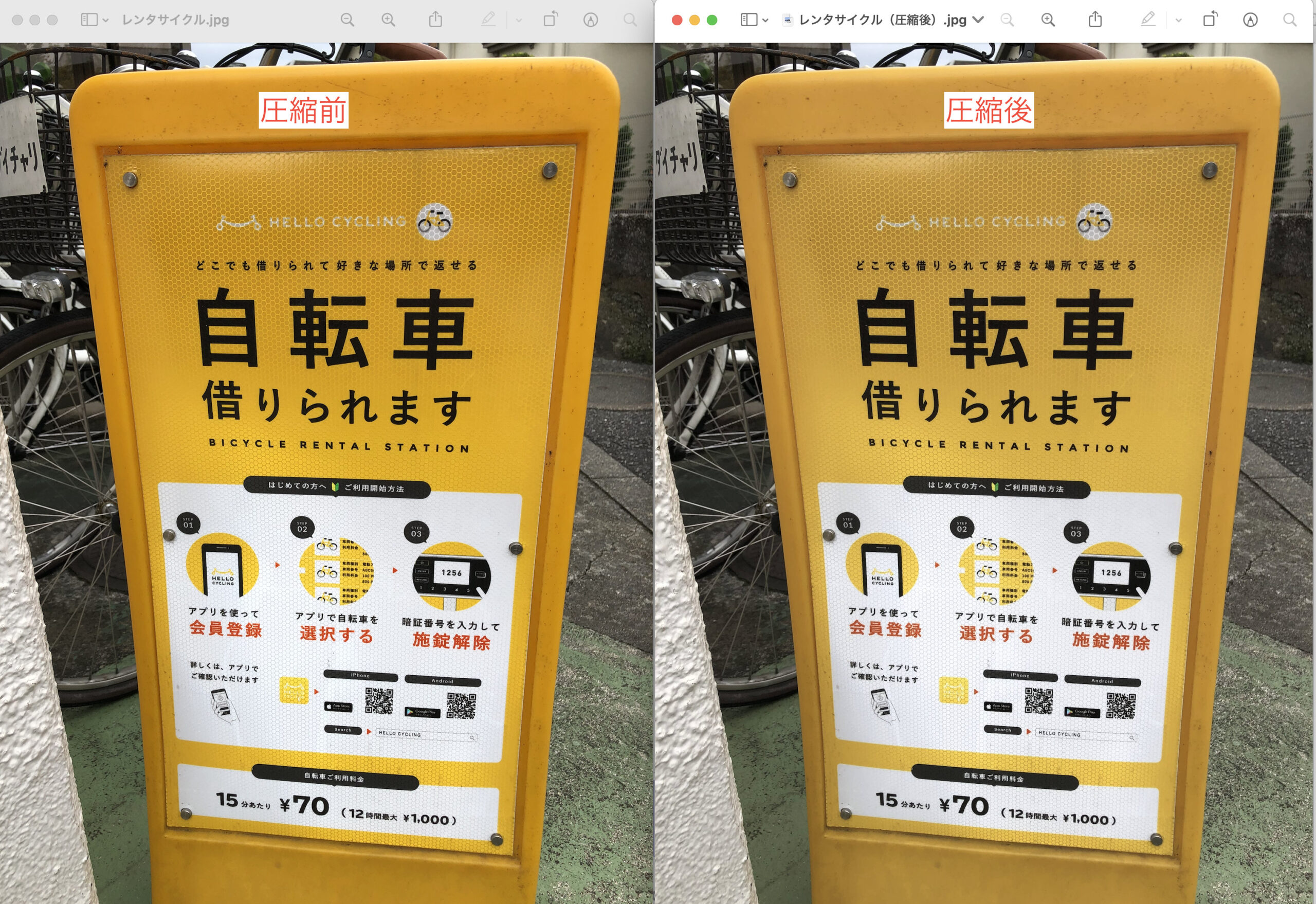
やや暗くみえますが、問題ない範囲(まずまずきれいだと思います)だと思います。
注意!!
画像を圧縮の操作をすると、元ファイルがそのまま上書きされるので、あらかじめオリジナルのファイルは「コピー」するなど別に保存をしておく必要があります!
まとめ
Macに乗り換えて悩んでいた操作の一つですが、今や時短術に欠かせないアプリ、操作となっています。
Macに乗り換えた理由が、仕事の効率をあげたい、クリエイティブに活動したい、情報発信を増やしたい!でしたが、少しずつ形になってきています。
特にMac初心者の方に参考になれば幸いです!